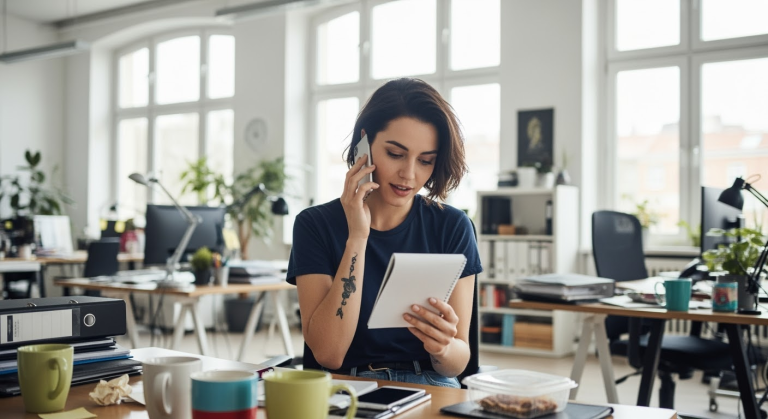Zoho CRM Blueprints meistern: Dein Leitfaden für automatisierte und effiziente Lead-Bearbeitung
In der dynamischen Welt des Vertriebs und Marketings ist eine strukturierte Lead-Bearbeitung entscheidend für den Erfolg. Du kennst das sicher: Leads kommen rein, aber der Überblick geht schnell verloren, Follow-ups werden vergessen oder uneinheitlich gehandhabt. Genau hier setzt dieser Artikel an. Wir zeigen dir, wie du mit Zoho CRM Blueprints einen wasserdichten Prozess für deine Lead-Bearbeitung aufsetzt, der nicht nur für Konsistenz sorgt, sondern auch wertvolle Zeit spart und die Konversionsraten verbessert. Dabei schauen wir uns an, wie du verschiedene Zoho Apps clever kombinierst und auch externe Systeme über APIs und Webhooks anbindest, um das Maximum aus deinem Tech-Stack herauszuholen.
Warum ist ein strukturierter Lead-Prozess mit Zoho CRM Blueprints so wichtig für dich?
Ein klar definierter Lead-Management-Prozess ist das Rückgrat erfolgreicher Vertriebsaktivitäten. Ohne ihn riskierst du:
- Verlorene Leads: Kontakte fallen durchs Raster, weil unklar ist, wer wann was tun soll.
- Ineffiziente Bearbeitung: Mitarbeiter verbringen zu viel Zeit mit manuellen Schritten oder der Klärung von Zuständigkeiten.
- Inkonsistente Customer Journey: Jeder Lead wird anders behandelt, was zu Verwirrung und schlechteren Ergebnissen führt.
- Fehlende Datenbasis für Optimierungen: Ohne standardisierte Prozesse ist es schwer, Engpässe zu identifizieren und die Performance zu messen.
Zoho CRM Blueprints zwingen dich quasi dazu, deinen Prozess einmal sauber durchzudenken und ihn dann systemgestützt umzusetzen. Das Ergebnis ist ein geführter Ablauf, der sicherstellt, dass jeder Lead die nötige Aufmerksamkeit zur richtigen Zeit erhält.
Typische Herausforderung: Der unstrukturierte Umgang mit neuen und bestehenden Leads
Stell dir vor, dein Vertriebsteam erhält täglich eine Vielzahl von Leads aus unterschiedlichen Quellen – Website-Formulare, importierte Listen, Social Media. Ohne einen festgelegten Prozess ist es oft dem Zufall oder der individuellen Arbeitsweise der Mitarbeiter überlassen, wie diese Leads kontaktiert und nachverfolgt werden. Ein häufiges Problem ist dabei die korrekte Handhabung von Leads, die nicht sofort erreicht werden oder für die eine Wiedervorlage vereinbart wurde. Wie oft wird versucht, einen Lead zu erreichen? Was passiert, wenn ein Lead bei einer Wiedervorlage erneut nicht erreichbar ist? Wie wird sichergestellt, dass qualifizierte Leads systematisch in Opportunities umgewandelt werden?
Praxisbeispiel: Ein optimierter Lead-Bearbeitungsprozess
Ein mittelständisches Unternehmen im Dienstleistungssektor möchte seinen Vertriebsprozess für neue Leads standardisieren. Ziel ist es, die Anzahl der Kontaktversuche zu definieren, klare Status für erreichte und nicht erreichte Leads zu haben und bei qualifizierten Gesprächen automatisch Vertriebschancen (Opportunities) zu erstellen. Zudem sollen Wiedervorlagen zuverlässig nachverfolgt und Aufgaben automatisch generiert werden.
Schritt-für-Schritt Anleitung zur Lösung mit Zoho CRM Blueprints
Wir bauen jetzt einen Blueprint im Zoho CRM, der genau diese Herausforderungen adressiert. Der Fokus liegt auf klaren Statusübergängen und Automationen.
1. Blueprint im Zoho CRM anlegen
Navigiere in deinem Zoho CRM zu Setup > Prozessmanagement > Blueprints. Erstelle einen neuen Blueprint für das Modul „Kontakte“ (oder „Leads“, je nachdem, wie dein Prozess startet). Benenne ihn aussagekräftig, z.B. „Lead Bearbeitungsprozess“.
2. Definition der Status (States)
Wir definieren folgende Status, die ein Kontakt durchlaufen kann:
- Nicht kontaktiert: Der initiale Status für jeden neuen Lead.
- Nicht erreicht 1: Erster Kontaktversuch fehlgeschlagen.
- Nicht erreicht 2: Zweiter Kontaktversuch fehlgeschlagen.
- Nicht erreicht 3: Dritter Kontaktversuch fehlgeschlagen.
- Nicht erreicht 4: Vierter Kontaktversuch fehlgeschlagen.
- Nicht erreicht 5: Fünfter Kontaktversuch fehlgeschlagen.
- Erreicht – Wiedervorlage: Kontakt erreicht, Termin für Wiedervorlage vereinbart.
- Erreicht – Nicht qualifiziert: Kontakt erreicht, aber passt nicht ins Zielprofil.
- Wiedervorlage nicht erreicht 1: Erster Versuch bei vereinbarter Wiedervorlage fehlgeschlagen.
- Wiedervorlage nicht erreicht 2: Zweiter Versuch bei vereinbarter Wiedervorlage fehlgeschlagen.
- Wiedervorlage nicht erreicht 3: Dritter Versuch bei vereinbarter Wiedervorlage fehlgeschlagen.
- VG0 (Verkaufsgespräch 0 vereinbart): Kontakt erreicht und für ein erstes qualifizierendes Gespräch (VG0) terminiert oder direkt qualifiziert.
- Verloren: Lead wird nicht weiterverfolgt. Gründe können sein: „Mehrfach nicht erreicht“, „Kein Interesse“, „Fake-Daten“, „DSGVO-Löschanfrage“.
3. Gestaltung der Übergänge (Transitions) und Aktionen
Jetzt verbinden wir die Status mit Übergängen und hinterlegen Aktionen.
Von „Nicht kontaktiert“ zu „Nicht erreicht 1“:
Einfacher Übergang, der den Status ändert. Gleiches gilt für „Nicht erreicht 1“ zu „Nicht erreicht 2“ usw. bis „Nicht erreicht 5“.
Von „Nicht erreicht 5“ zu „Verloren“:
Nach dem fünften erfolglosen Versuch wird der Lead automatisch auf „Verloren“ gesetzt.
- Transition: „6. Versuch fehlgeschlagen“
- Aktion (Nachher): Feld „Verlustgrund“ auf „Mehrfach nicht erreicht“ setzen.
Von jedem „Nicht erreicht“-Status zu „Erreicht – Wiedervorlage“:
- Transition: „Kontakt erreicht – Wiedervorlage vereinbaren“
- Aktion (Während): Popup anzeigen lassen, um ein Feld „Wiedervorlagedatum“ (Datumsfeld im Kontaktmodul) pflichtmäßig auszufüllen.
- Aktion (Nachher): Automatische Aufgabenerstellung per Deluge-Skript.
// Deluge Custom Function für die Transition "Kontakt erreicht - Wiedervorlage vereinbaren"
// Annahme: 'contactId' ist die ID des aktuellen Kontakts aus dem Blueprint-Kontext
// Annahme: 'input.wiedervorlagedatum_custom_field' ist das im Übergang gesetzte Wiedervorlagedatum
// (Der exakte Feld-API-Name für das Wiedervorlagedatum muss angepasst werden)
contactRecord = zoho.crm.getRecordById("Contacts", contactId.toLong());
wiedervorlageDatum = contactRecord.get("Wiedervorlagedatum"); // API-Name des Datumsfeldes anpassen!
if(!isNull(wiedervorlageDatum))
{
taskMap = Map();
taskMap.put("Subject", "Wiedervorlage: " + contactRecord.get("Full_Name"));
taskMap.put("Due_Date", wiedervorlageDatum.toDate());
taskMap.put("$se_module", "Contacts");
taskMap.put("What_Id", contactId);
taskMap.put("Owner", contactRecord.get("Owner").get("id")); // Aufgabe dem Kontakt-Besitzer zuweisen
// Optional: Reminder setzen
// taskMap.put("Remind_At", wiedervorlageDatum.toDate().toString("yyyy-MM-dd'T'HH:mm:ss") + zoho.currentUser.timeZone);
// taskMap.put("Reminder_Type", "Popup");
createTask = zoho.crm.createRecord("Tasks", taskMap);
info "Aufgabe erstellt: " + createTask;
}
Diese Aufgabe erscheint dann in der Aktivitätenliste des Mitarbeiters und in Zoho Calendar, wenn synchronisiert.
Von „Erreicht – Wiedervorlage“ zu „Wiedervorlage nicht erreicht 1/2/3“:
Wenn der Kontakt zum Wiedervorlagedatum nicht erreicht wird.
- Transition: „Am Wiedervorlagedatum nicht erreicht“
Dieser Zyklus („Wiedervorlage nicht erreicht 1“ -> „Wiedervorlage nicht erreicht 2“ -> „Wiedervorlage nicht erreicht 3“) wird dreimal durchlaufen.
Von „Wiedervorlage nicht erreicht 3“ zu „Verloren“:
- Transition: „3. Wiedervorlageversuch fehlgeschlagen“
- Aktion (Nachher): Feld „Verlustgrund“ auf „Wiedervorlage mehrfach nicht erreicht“ setzen.
Von jedem „Nicht erreicht“-Status oder „Erreicht – Wiedervorlage“ zu „VG0“:
Wenn der Kontakt erreicht und als qualifiziert für ein Verkaufsgespräch eingestuft wird.
- Transition: „VG0 vereinbart/durchgeführt“
- Aktion (Nachher): Automatische Opportunity-Erstellung per Deluge-Skript.
// Deluge Custom Function für die Transition "VG0 vereinbart/durchgeführt"
// Annahme: 'contactId' ist die ID des aktuellen Kontakts aus dem Blueprint-Kontext
contactRecord = zoho.crm.getRecordById("Contacts", contactId.toLong());
if(!isNull(contactRecord))
{
dealMap = Map();
dealMap.put("Deal_Name", "Opportunity für " + contactRecord.get("Full_Name"));
// WICHTIG: "Stage" muss einem gültigen Stufennamen deiner Opportunity-Pipeline entsprechen!
dealMap.put("Stage", "VG0 vereinbart");
dealMap.put("Closing_Date", today.addMonth(1)); // Beispiel: Abschlussdatum in einem Monat
dealMap.put("Contact_Name", Map().put("id", contactId)); // Verknüpfung mit dem Kontakt
// Account-Verknüpfung, falls vorhanden und gewünscht
if(!isNull(contactRecord.get("Account_Name")))
{
dealMap.put("Account_Name", Map().put("id", contactRecord.get("Account_Name").get("id")));
}
dealMap.put("Owner", contactRecord.get("Owner").get("id")); // Opportunity dem Kontakt-Besitzer zuweisen
createDeal = zoho.crm.createRecord("Deals", dealMap); // "Deals" ist der API-Name für Opportunities
info "Opportunity erstellt: " + createDeal;
// Optional: Benachrichtigung per Zoho Cliq an den Vertriebsleiter
// message = Map();
// message.put("text","Neue Opportunity '" + dealMap.get("Deal_Name") + "' wurde für " + contactRecord.get("Owner").get("name") + " erstellt.");
// zoho.cliq.postToChannel("dein_channel_name", message);
}
Hier siehst du, wie mächtig die Kombination aus Blueprints und Deluge ist. Du kannst sogar eine Benachrichtigung an einen Zoho Cliq Kanal senden.
Zu „Erreicht – Nicht qualifiziert“:
Von jedem „Nicht erreicht“-Status oder „Erreicht – Wiedervorlage“.
- Transition: „Kontakt erreicht – Nicht qualifiziert“
- Aktion (Während): Popup, um einen „Grund für Nicht-Qualifizierung“ (benutzerdefiniertes Feld) auszuwählen oder einzugeben.
Opportunity-Pipeline definieren:
Die oben erstellte Opportunity durchläuft dann ihre eigene Pipeline (z.B. „VG0 vereinbart“, „VG0 durchgeführt“, „Angebot erstellt“, „Verhandlung“, „Gewonnen“, „Verloren“). Diese definierst du separat im Modul „Potenziale“ (Deals/Opportunities).
4. Blueprint testen und aktivieren
Bevor du den Blueprint für alle Nutzer freischaltest, teste ihn gründlich mit Test-Kontakten. Weise den Blueprint zunächst nur einem bestimmten Benutzer oder Profil zu. Wenn alles wie erwartet funktioniert, kannst du ihn für alle relevanten Nutzer aktivieren.
Tech-Stack und Integrationen: Das Zoho Ökosystem und darüber hinaus
Dieser Blueprint ist ein starkes Fundament. Aber die wahre Magie entfaltet sich, wenn du weitere Systeme einbindest:
- Zoho Flow: Für komplexere Automatisierungen, die über die Blueprint-Aktionen hinausgehen. Stell dir vor, bei Erreichen des Status „VG0“ soll automatisch ein Projekt in Zoho Projects angelegt oder ein Eintrag in einer externen Buchhaltungssoftware wie Lexoffice oder sevDesk vorbereitet werden. Zoho Flow kann hier als Brücke dienen, auch zu Systemen wie SAP, Microsoft Dynamics 365 oder Plattformen wie Shopify und WooCommerce, falls deine Leads aus E-Commerce-Aktivitäten stammen.
- Zoho Analytics: Verbinde dein CRM mit Analytics, um detaillierte Berichte über die Effektivität deines Blueprints zu erhalten. Wie lange verweilen Kontakte in bestimmten Status? Welche Verlustgründe sind am häufigsten? Welche Mitarbeiter haben die besten Konversionsraten in der „VG0“-Phase?
- Zoho Campaigns / Zoho Marketing Automation: Nutze diese Tools, um Leads im Status „Verloren“ (Grund: „Mehrfach nicht erreicht“) nach einiger Zeit in eine Re-Engagement-Kampagne aufzunehmen. Oder starte spezifische Nurturing-Sequenzen für Leads im Status „Erreicht – Wiedervorlage“.
- Zoho Desk: Wenn aus einem Lead ein Kunde wird und Supportanfragen entstehen, sorgt eine Integration dafür, dass dein Support-Team den gesamten Vertriebskontext aus dem CRM sieht.
- Externe APIs:
- Datenanreicherung: Nutze Dienste wie Clearbit, Hunter.io oder deutsche Alternativen wie die ImmobilienScout24 API (für Branchenbezug) oder die FirmenWissen API, um deine Lead-Daten automatisch mit Unternehmensinformationen, Social-Media-Profilen etc. anzureichern. Dies kann über einen Webhook-Aufruf aus Zoho Flow oder einer Custom Function im CRM erfolgen.
// Beispielhafter API-Aufruf (JavaScript für eine serverseitige Funktion, z.B. in Zoho Catalyst oder einer externen Middleware) // async function enrichLead(email) { // const apiKey = 'DEIN_CLEARBIT_API_KEY'; // Beispiel // const url = `https://person.clearbit.com/v2/people/find?email=${email}`; // const response = await fetch(url, { // headers: { 'Authorization': `Bearer ${apiKey}` } // }); // if (response.ok) { // const data = await response.json(); // // Verarbeite Daten und update Zoho CRM Record // return data; // } // return null; // } - Kommunikations-APIs: Integriere SMS-Versand über Anbieter wie Twilio oder Vonage (Nexmo) direkt in deine Blueprint-Übergänge, z.B. um eine Terminbestätigung für „VG0“ zu senden. Zoho Voice bietet hier auch native Lösungen.
- Webhooks: Konfiguriere im Zoho CRM Webhooks, die bei bestimmten Statusänderungen (z.B. Opportunity „Gewonnen“) Daten an ein externes ERP-System oder eine Fakturierungssoftware wie Zoho Invoice oder Zoho Books senden.
- Datenanreicherung: Nutze Dienste wie Clearbit, Hunter.io oder deutsche Alternativen wie die ImmobilienScout24 API (für Branchenbezug) oder die FirmenWissen API, um deine Lead-Daten automatisch mit Unternehmensinformationen, Social-Media-Profilen etc. anzureichern. Dies kann über einen Webhook-Aufruf aus Zoho Flow oder einer Custom Function im CRM erfolgen.
- Zoho Creator: Falls die Anforderungen extrem spezifisch werden und Standardmodule nicht ausreichen, kannst du mit Zoho Creator komplett eigene Anwendungen bauen, die tief mit deinem CRM-Prozess interagieren.
Tipps und Best Practices
- Klare Statusdefinitionen: Stelle sicher, dass jeder im Team versteht, was jeder Status bedeutet. Dokumentiere die Prozesse.
- Schulung der Mitarbeiter: Ein neuer Blueprint erfordert oft eine Anpassung der Arbeitsweise. Plane ausreichend Zeit für Schulungen ein.
- Iterative Verbesserung: Dein erster Entwurf wird selten perfekt sein. Sammle Feedback, analysiere die Daten (Zoho Analytics hilft!) und passe den Blueprint regelmäßig an.
- Weniger ist oft mehr: Vermeide zu viele Status und Übergänge. Der Prozess sollte unterstützen, nicht behindern.
- Testen, testen, testen: Nutze die Sandbox-Umgebung (falls in deinem Plan enthalten) oder eine Test-Nutzer-Strategie, um alle Szenarien durchzuspielen, bevor du live gehst.
- Berechtigungen: Überlege genau, wer welche Übergänge ausführen darf.
- Pflichtfelder sinnvoll einsetzen: Mache Felder in Übergängen nur dann zum Pflichtfeld, wenn die Information wirklich kritisch für den nächsten Schritt ist.
Zusätzliche Hinweise für Skalierbarkeit und Optimierung
Denke darüber nach, wie dieser Prozess skalieren kann. Wenn dein Lead-Volumen stark wächst, müssen die Automatisierungen zuverlässig funktionieren.
Überlege dir, ob du mit Zoho SalesIQ Website-Besucher trackst und Chats direkt in Leads umwandelst, die dann diesen Blueprint durchlaufen.
Für die interne Kommunikation und schnelle Abstimmungen im Team zu Leads kann Zoho Cliq direkt aus dem CRM-Datensatz heraus genutzt werden.
Wenn dein Vertrieb auch Außendiensttermine beinhaltet, könnte eine Integration mit Zoho Bookings für die Terminvereinbarung oder Zoho RouteIQ für die Routenplanung sinnvoll sein.
Dokumente, die im Vertriebsprozess entstehen (Angebote, Verträge), können zentral in Zoho WorkDrive gespeichert und mit dem CRM-Datensatz verknüpft werden. Für die digitale Signatur bietet sich Zoho Sign an.
Fazit: Mehr Struktur, mehr Erfolg
Die Implementierung eines durchdachten Blueprints in Zoho CRM, angereichert durch Deluge-Skripte und die clevere Anbindung weiterer Zoho Apps sowie externer Dienste, transformiert deine Lead-Bearbeitung von einem potenziell chaotischen Prozess in eine gut geölte Maschine. Du sorgst für Konsistenz, reduzierst manuelle Fehler, verbesserst die Nachverfolgung und schaffst Freiräume für dein Team, sich auf das Wesentliche zu konzentrieren: den Aufbau von Kundenbeziehungen und den Abschluss von Geschäften. Die Investition in die Konzeption und Umsetzung lohnt sich durch gesteigerte Effizienz und letztendlich höhere Umsätze.
In diesem Artikel erwähnte Zoho Apps (Auswahl):
- Zoho CRM
- Zoho Flow
- Zoho Analytics
- Zoho Cliq
- Zoho Projects
- Zoho Campaigns
- Zoho Marketing Automation
- Zoho Invoice / Zoho Books
- Zoho Creator
Beginne noch heute damit, deine Lead-Prozesse zu optimieren – dein zukünftiges Ich wird es dir danken!