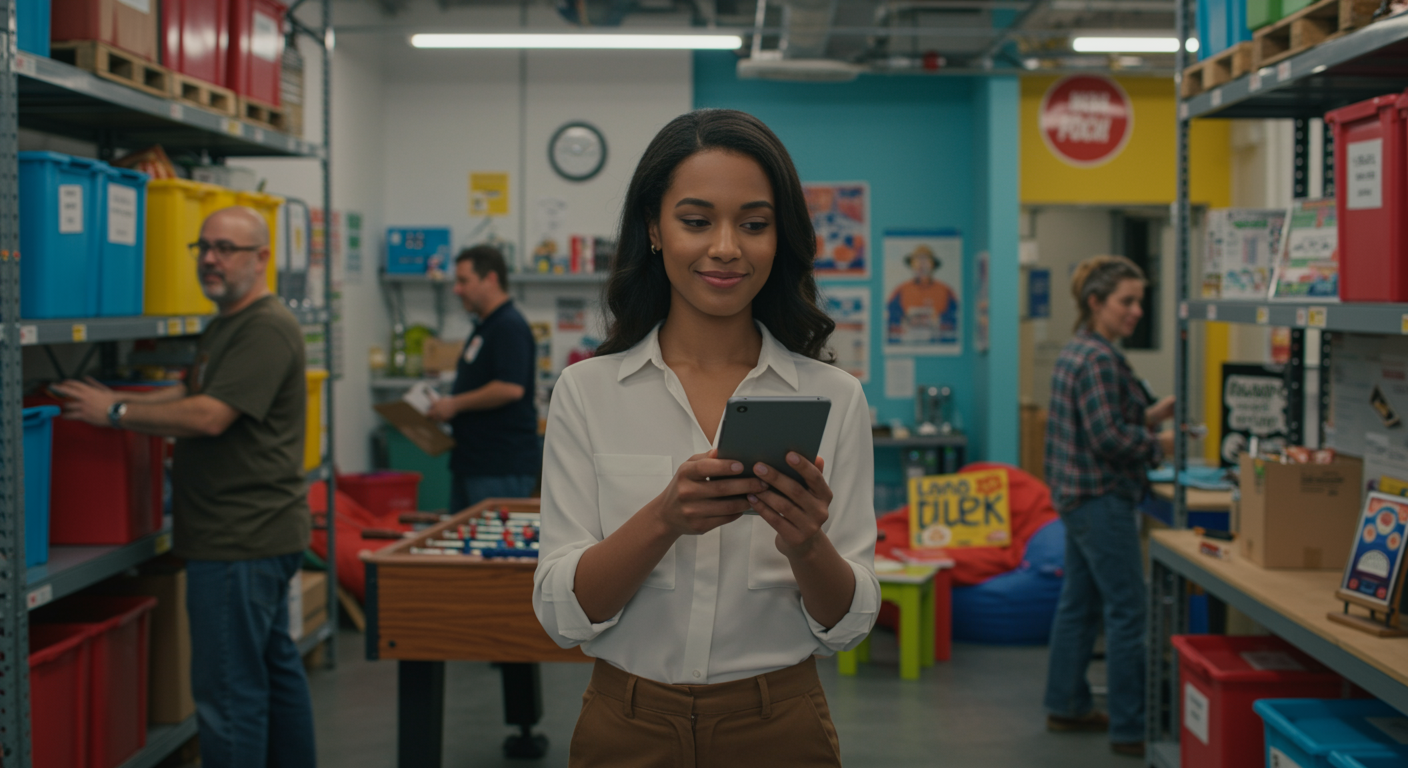Zoho-Prozesse auf Autopilot: Mehr Effizienz durch smarte Integrationen und Automatisierungen
In der heutigen schnelllebigen Geschäftswelt zählt jede Minute. Als Zoho-Nutzer hast Du bereits eine leistungsstarke Suite an Deiner Seite. Doch das volle Potenzial entfaltet sich oft erst, wenn Du die verschiedenen Zoho-Apps geschickt miteinander verbindest und externe Systeme nahtlos integrierst. Stell Dir vor, Routineaufgaben wie die Angebotserstellung, das Nachfassen von Leads oder die Erstellung wichtiger Begleitdokumente laufen weitgehend automatisiert ab. Genau darum geht es in diesem Artikel: Wir zeigen Dir, wie Du durch kluge Verknüpfungen, APIs und Webhooks Deine Prozesse optimierst und wertvolle Zeit sparst.
Warum ist das Thema wichtig für Zoho-Nutzer?
Die Stärke von Zoho liegt nicht nur in den einzelnen Anwendungen, sondern im Zusammenspiel des gesamten Ökosystems. Viele Standardprozesse lassen sich automatisieren, was Dir folgende Vorteile bringt:
- Zeitersparnis: Reduziere manuelle Dateneingaben und wiederkehrende Aufgaben.
- Fehlerreduktion: Automatisierte Prozesse minimieren menschliche Fehler.
- Konsistenz: Stelle sicher, dass Prozesse immer gleich ablaufen und Daten einheitlich sind.
- Effizienzsteigerung: Dein Team kann sich auf wertschöpfende Tätigkeiten konzentrieren.
- Bessere Entscheidungen: Durchgängige Datenflüsse ermöglichen aussagekräftige Analysen, z.B. mit Zoho Analytics.
Die Herausforderung besteht oft darin, zu erkennen, wo Automatisierungspotenzial liegt und wie man die verschiedenen Bausteine – Zoho-Apps, externe Dienste, APIs – zu einem funktionierenden Ganzen zusammenfügt.
Welche typische Herausforderung wird behandelt?
Eine sehr häufige Herausforderung in vielen Unternehmen, insbesondere im Dienstleistungssektor (z.B. Beratung, Handwerk, Pflege), ist der manuelle Aufwand bei der Angebotserstellung und dem anschließenden Follow-up. Oft müssen Daten aus dem Zoho CRM manuell in eine Angebotssoftware oder Vorlage übertragen werden. Nach einem Beratungsgespräch, das vielleicht über Zoho Meeting stattfand, muss manuell eine Wiedervorlage im CRM angelegt werden, um den potenziellen Kunden nicht zu vergessen. Auch die Erstellung spezifischer Begleitdokumente, wie beispielsweise eines individuellen Leistungsnachweises oder eines Informationsschreibens, erfordert oft händische Arbeit.
Praxisbeispiel beschreiben (neutral formuliert)
Stell Dir ein Dienstleistungsunternehmen vor, das individuelle Lösungen für seine Kunden anbietet. Nach einem ersten Beratungsgespräch (erfasst z.B. über ein Zoho Forms Formular) wird im Zoho CRM ein Deal angelegt. Der Vertriebsmitarbeiter muss dann:
- Manuell ein Angebot in Zoho Books oder einer anderen Faktura-Software erstellen, basierend auf den im CRM erfassten Informationen.
- Sich eine Erinnerung für das Nachfassen setzen, oft durch manuelle Aufgabenerstellung im CRM.
- Gegebenenfalls ein spezifisches Begleitdokument (z.B. eine detaillierte Leistungsbeschreibung oder einen „Pflegebrief“ im Gesundheitswesen) erstellen und versenden.
Dieser Prozess ist fehleranfällig und zeitaufwendig. Ziel ist es, diese Schritte so weit wie möglich zu automatisieren.
Schritt-für-Schritt Anleitung zur Lösung
Wir zeigen Dir nun, wie Du diese Herausforderungen mit Zoho-Mitteln und cleveren Integrationen meistern kannst.
1. Automatisierte Angebotserstellung aus Zoho CRM in Zoho Books
Sobald ein Deal im Zoho CRM eine bestimmte Phase erreicht (z.B. „Angebot erstellen“), soll automatisch ein Kostenvoranschlag (Angebot) in Zoho Books generiert werden.
- Voraussetzung: Du nutzt Zoho CRM und Zoho Books. Deine Produkte/Dienstleistungen sind in Zoho Books gepflegt. Die Integration zwischen CRM und Books ist aktiviert.
- Schritt 1: Workflow-Regel im CRM erstellen
Gehe in Zoho CRM zu Einstellungen > Automatisierung > Workflow-Regeln. Erstelle eine neue Regel für das Modul „Deals“.
- Auslöser: Bei einer Feldaktualisierung -> Phase ist -> „Angebot erstellen“ (oder Deine entsprechende Phase).
- Bedingung (optional): Nur für bestimmte Deal-Typen etc.
- Sofortige Aktion: Funktion -> Neu erstellen.
- Schritt 2: Deluge Custom Function schreiben
Diese Funktion wird die Zoho Books API nutzen, um den Kostenvoranschlag zu erstellen.
// Argument: dealId (aus dem Workflow übergeben) dealDetails = zoho.crm.getRecordById("Deals", dealId.toLong()); // info dealDetails; // Zum Debuggen // Kundeninformationen aus dem Deal holen (Account-Verknüpfung) accountId = ifnull(dealDetails.get("Account_Name"), Map()).get("id"); contactId = ifnull(dealDetails.get("Contact_Name"), Map()).get("id"); customerBooksId = null; // Prüfen, ob der Account bereits in Books existiert oder neu angelegt werden muss // Vereinfacht: Annahme, der Kunde ist bereits als Kontakt in Books synchronisiert // In der Praxis: Hier Logik zur Synchronisation oder Suche des Kunden in Books einbauen // Beispiel: Finde den Zoho Books Kunden anhand der CRM Account ID (benötigt eine Custom Field Verknüpfung) if (accountId != null) { // Hier Annahme: Du hast eine Möglichkeit, die Books Customer ID zu ermitteln // z.B. über ein Custom Field im CRM Account, das die Books ID speichert // oder über eine Suche in Books per API // Für dieses Beispiel gehen wir davon aus, wir haben sie: // customerBooksId = getBooksCustomerIdFromCrmAccountId(accountId); // Wenn nicht, müsste der Kunde erst in Books erstellt/gesucht werden. // Die Standard-Zoho-Finance-Integration handhabt das oft schon. // Wir gehen davon aus, dass der Kontakt aus dem CRM dem Kunden in Books entspricht. // Die ID des verknüpften Kontakts in Books (falls vorhanden und synchronisiert): response = zoho.books.getRecords("Contacts", "{{DEINE_ORGANIZATION_ID}}", {"zcrm_account_id": accountId}); if (response.get("code") == 0 && response.get("contacts").size() > 0) { customerBooksId = response.get("contacts").get(0).get("contact_id"); } else { info "Kunde nicht in Books gefunden oder Fehler: " + response; return "Kunde nicht in Books gefunden"; // Abbruch } } else { info "Kein Account mit dem Deal verknüpft."; return "Kein Account verknüpft"; // Abbruch } // Positionen für den Kostenvoranschlag vorbereiten // Annahme: Produktinformationen kommen aus einem Subformular im Deal oder fixen Produkten // Hier ein Beispiel für eine fixe Position lineItemsList = List(); item = Map(); item.put("name", "Beratungsleistung Pauschal"); // Oder Produktname aus CRM item.put("description", ifnull(dealDetails.get("Description"),"")); item.put("rate", ifnull(dealDetails.get("Amount"),0.0).toDecimal()); // Preis aus Deal-Betrag item.put("quantity", 1); // item.put("item_id", "YOUR_BOOKS_ITEM_ID"); // Wichtig für korrekte Produktzuordnung in Books lineItemsList.add(item); // Kostenvoranschlag-Daten zusammenstellen estimateData = Map(); estimateData.put("customer_id", customerBooksId); estimateData.put("date", today.toString("yyyy-MM-dd")); estimateData.put("line_items", lineItemsList); estimateData.put("notes", "Angebot erstellt basierend auf Deal: " + dealDetails.get("Deal_Name")); // Weitere Felder wie reference_number, expiry_date etc. können hier gesetzt werden // Kostenvoranschlag in Zoho Books erstellen createEstimateResponse = zoho.books.createRecord("Estimates", "{{DEINE_ORGANIZATION_ID}}", estimateData); // info createEstimateResponse; // Zum Debuggen if (createEstimateResponse.get("code") == 0) { estimateId = createEstimateResponse.get("estimate").get("estimate_id"); estimateNumber = createEstimateResponse.get("estimate").get("estimate_number"); // Optional: Deal im CRM aktualisieren mit der Angebotsnummer/ID updateMap = Map(); updateMap.put("Books_Angebots_ID", estimateId); updateMap.put("Books_Angebotsnummer", estimateNumber); updateDeal = zoho.crm.updateRecord("Deals", dealId.toLong(), updateMap); info "Kostenvoranschlag " + estimateNumber + " erstellt. Deal aktualisiert: " + updateDeal; return "Angebot erfolgreich erstellt: " + estimateNumber; } else { info "Fehler beim Erstellen des Kostenvoranschlags: " + createEstimateResponse; return "Fehler bei Angebotserstellung: " + createEstimateResponse.get("message"); }Wichtig: Ersetze
{{DEINE_ORGANIZATION_ID}}mit Deiner tatsächlichen Zoho Books Organisations-ID. Die Logik zur Ermittlung dercustomerBooksIdund deritem_idmuss an Dein Setup angepasst werden. Die Standard-Integration von CRM und Books kann hier schon viel Vorarbeit leisten, oft ist der Kunde bereits synchronisiert. - Schritt 3: Angebotsvorlage in Zoho Books anpassen
Stelle sicher, dass Deine Angebotsvorlagen in Zoho Books (Einstellungen > Vorlagen > Kostenvoranschläge) Deinem Corporate Design entsprechen.
2. Wiedervorlageaufgabe aus einem Beratungsformular via Zoho Flow
Nachdem ein Beratungsgespräch stattgefunden hat (Informationen z.B. über ein Zoho Forms erfasst), soll automatisch eine Wiedervorlage-Aufgabe im Zoho CRM für den zuständigen Vertriebler erstellt werden.
- Voraussetzung: Du nutzt Zoho Forms, Zoho Flow und Zoho CRM.
- Schritt 1: Beratungsformular in Zoho Forms erstellen
Erstelle ein Formular (z.B. „Beratungsprotokoll“) in Zoho Forms. Füge ein Datumsfeld hinzu, z.B. „Wiedervorlagedatum“. Wichtig ist auch ein Feld, um den Bezug zum CRM-Datensatz herzustellen (z.B. Deal-ID, Lead-ID oder E-Mail-Adresse des Kontakts).
- Schritt 2: Flow in Zoho Flow erstellen
- Gehe zu Zoho Flow und erstelle einen neuen Flow.
- Trigger: Wähle „App“ als Trigger. Suche nach „Zoho Forms“ und wähle „Formulareintrag“. Konfiguriere die Verbindung und wähle Dein Beratungsformular aus.
- Aktion 1 (Optional): Deal/Lead suchen
Wenn Dein Formular z.B. die Deal-ID enthält, kannst Du direkt damit arbeiten. Wenn es nur die E-Mail-Adresse enthält, füge eine Aktion „Zoho CRM“ -> „Datensatz abrufen“ hinzu, um den zugehörigen Lead oder Kontakt und dann den Deal zu finden.
- Aktion 2: Aufgabe in Zoho CRM erstellen
Füge eine Aktion „Zoho CRM“ -> „Datensatz erstellen“ hinzu.
- Modul: Aufgaben
- Betreff: „Wiedervorlage Beratungsgespräch: “ + (z.B. Name des Kontakts/Deals aus Formular oder vorheriger Aktion)
- Fälligkeitsdatum: Ziehe das Feld „Wiedervorlagedatum“ aus dem Zoho Forms Trigger hierher.
- Bezug zu (Related To): Wähle das Modul (z.B. Deal) und ziehe die ID des Deals (aus dem Formular oder der vorherigen Suchaktion) hierher.
- Zugewiesen an: Wähle den Besitzer des Deals oder einen festen Nutzer. Du kannst hier auch komplexere Logik über eine Custom Function in Flow einbauen, um den richtigen Bearbeiter dynamisch zu bestimmen.
- Speichere und aktiviere den Flow.
Du könntest auch direkt im Zoho Formular unter Integrationen eine CRM-Aufgabe erstellen lassen, aber Zoho Flow bietet mehr Flexibilität für komplexere Logik (z.B. bedingte Aktionen, Datenanreicherung).
3. Automatisierte Erstellung eines Begleitschreibens (z.B. Pflegebrief)
Sobald bestimmte Informationen vorliegen (z.B. Versicherungsnummer und Krankenkasse im CRM-Kontakt oder Deal), soll ein standardisiertes Begleitdokument (z.B. ein „Pflegebrief“) automatisch erstellt werden.
- Voraussetzung: Zoho CRM, Zoho Writer für Vorlagenmanagement.
- Schritt 1: Vorlage in Zoho Writer erstellen
Erstelle in Zoho Writer eine Vorlage für Dein Begleitdokument. Nutze Seriendruckfelder (Merge Fields) für die dynamischen Daten aus dem CRM (z.B.
${Contacts.Full_Name},${Deals.Versicherungsnummer}). Du findest die verfügbaren Seriendruckfelder unter Automatisieren > Seriendruck. - Schritt 2: Workflow-Regel im CRM mit Custom Function
Erstelle im CRM (z.B. im Modul Deals oder Kontakte) eine Workflow-Regel.
- Auslöser: Bei Erstellung oder Bearbeitung, wenn bestimmte Felder (z.B. „Versicherungsnummer“, „Krankenkasse“) nicht leer sind.
- Sofortige Aktion: Funktion -> Neu erstellen.
- Schritt 3: Deluge Custom Function für Dokumentenerstellung
// Argumente: recordId (ID des Deals oder Kontakts), moduleApiName (z.B. "Deals" oder "Contacts") recordDetails = zoho.crm.getRecordById(moduleApiName, recordId.toLong()); // ID der Zoho Writer Vorlage (findest Du in der URL der Vorlage in Writer) writerTemplateId = "DEINE_WRITER_VORLAGEN_ID"; // Ausgabeformat (pdf, docx etc.) outputFormat = "pdf"; // Dateiname für das generierte Dokument fileName = "Pflegebrief_" + ifnull(recordDetails.get("Name"), recordDetails.get("Full_Name","Unbekannt")) + ".pdf"; // Parameter für die Seriendruck-API von Zoho Writer writerParams = Map(); writerParams.put("document_id", writerTemplateId); writerParams.put("output_format", outputFormat); writerParams.put("filename", fileName); // Datenquelle ist der CRM-Datensatz writerParams.put("data", "[{"record_id":"" + recordId + "","module":"" + moduleApiName + ""}]"); writerParams.put("service", "crm"); // Wichtig, um CRM als Datenquelle zu nutzen // Zoho Writer API aufrufen, um das Dokument zu erstellen und in WorkDrive zu speichern // Alternativ: "merge_and_send" für direkten E-Mail-Versand // Oder "merge_and_download" um den Link zu bekommen (komplexer) // Hier: "merge_and_store" (speichert in einem WorkDrive Ordner) // Du musst eine Verbindung zu "ZohoWriter.MergeAndStore" in Deinen CRM Verbindungen einrichten. // Wenn du das Dokument direkt an den CRM Datensatz anhängen willst: // 1. merge_and_download_url aufrufen (etwas andere API) // 2. Datei herunterladen mit invokeurl // 3. Datei an CRM anhängen mit zoho.crm.attachFile // Einfachere Variante: merge_and_mail oder merge_and_sign // Für dieses Beispiel nehmen wir an, es soll nur generiert und z.B. später manuell versendet werden // oder der Link zum Dokument wird im CRM gespeichert. // Um es als Anhang zu speichern, wäre es komplexer und würde zoho.writer.mergeAndDownloadURL, // dann getUrl und zoho.crm.attachFile benötigen. // Beispiel: Erstellen und Link im CRM-Feld speichern (vereinfacht) // mergeResponse = invokeurl // [ // url :"https://writer.zoho.com/api/v1/documents/" + writerTemplateId + "/merge" // type :POST // parameters:writerParams // connection:"zohowriter" // Stelle sicher, dass du eine Verbindung namens 'zohowriter' hast // ]; // Für eine direkte Generierung und Speicherung als Anhang ist der Weg über "Mail Merge Templates" im CRM oft einfacher: // Einstellungen > Vorlagen > Serienbriefvorlagen. Dort kannst Du Writer-Vorlagen verknüpfen // und dann per Workflow eine E-Mail mit dem generierten Dokument als Anhang versenden. // Für eine reine Dokumentenerstellung, die später manuell gehandhabt wird: info "Logik zur Dokumentenerstellung hier implementieren."; info "Record Details: " + recordDetails; info "Writer Template ID: " + writerTemplateId; // Hier könntest du z.B. eine Aufgabe erstellen, das Dokument manuell zu generieren // oder den Nutzer per E-Mail informieren, dass die Daten bereit sind. // Um den Pflegebrief direkt im CRM zu erzeugen und anzuhängen: try { // Dokument erstellen und als Link erhalten // Wichtig: "ZohoWriter.MergeAndDownloadURL" muss als Verbindung konfiguriert sein merge_conn_name = "zohowriter.mergeanddownloadurl"; // anpassen falls anderer Name merge_resp = invokeurl [ url: "https://writer.zoho.com/writer/v2/officeapi/document/" + writerTemplateId + "/merge" type: POST files: Map() // Keine Datei hochladen, Daten kommen aus CRM parameters: {"merge_data_json_string": writerParams.get("data"), "output_format": outputFormat, "service_id": "crm", "document_name": fileName} connection: merge_conn_name ]; // info merge_resp; if(merge_resp.get("status_code") == 200 && merge_resp.get("download_url") != null) { downloadURL = merge_resp.get("download_url"); // Datei herunterladen fileContentResp = invokeurl [ url :downloadURL type :GET ]; // Datei an den CRM Datensatz anhängen attachResp = zoho.crm.attachFile(moduleApiName, recordId.toLong(), fileContentResp); info "Dokument erfolgreich angehängt: " + attachResp; return "Dokument " + fileName + " erstellt und angehängt."; } else { info "Fehler bei Dokumentenerstellung: " + merge_resp; return "Fehler bei Dokumentenerstellung: " + merge_resp; } } catch (e) { info "Exception beim Erstellen/Anhängen des Dokuments: " + e; return "Exception: " + e; }Hinweis: Die Nutzung der Zoho Writer API für Seriendruck erfordert genaue Kenntnis der API-Parameter. Eine Alternative ist die Nutzung der eingebauten „Serienbriefvorlagen“ im CRM (Einstellungen > Vorlagen), die oft einfacher zu konfigurieren sind, wenn das Dokument per E-Mail versendet werden soll. Für das direkte Anhängen an den Datensatz ist der oben gezeigte Deluge-Weg mit `ZohoWriter.MergeAndDownloadURL` eine gute Option. Stelle sicher, dass Du die Verbindung `zohowriter.mergeanddownloadurl` (oder einen ähnlichen Namen Deiner Wahl) in Deinen CRM-Verbindungen (Einstellungen > Entwicklerbereich > Verbindungen) eingerichtet hast mit den Scopes `ZohoWriter.document.READ, ZohoWriter.document.CREATE, ZohoWriter.document.EXPORT`.
Tipps und Best Practices
- Starte einfach: Beginne mit einem klar definierten, kleinen Prozess. Komplexität kannst Du später hinzufügen.
- Teste gründlich: Jede Automatisierung, besonders mit Custom Functions, muss ausgiebig getestet werden. Nutze die `info` Anweisung in Deluge zum Debuggen.
- Fehlerbehandlung: Baue Fehlerbehandlungen in Deine Skripte ein. Was passiert, wenn ein API-Aufruf fehlschlägt oder Daten fehlen? Informiere z.B. einen Admin per Zoho Cliq Nachricht.
- Dokumentation: Halte fest, welche Prozesse automatisiert sind und wie die Automatisierungen funktionieren. Das hilft bei späteren Anpassungen oder Fehlersuchen.
- API-Limits beachten: Zoho und externe Dienste haben API-Aufruflimits. Bei sehr vielen Transaktionen musst Du dies berücksichtigen.
- Sicherheit: Gehe sorgsam mit API-Schlüsseln und Zugangsdaten um. Nutze Zoho Vault zur sicheren Speicherung.
- Pflichtfelder vs. Validierungsregeln: Überlege genau, wann Du harte Pflichtfelder setzt. Manchmal sind Validierungsregeln, die den Nutzer auf fehlende Daten hinweisen, flexibler, besonders wenn Daten auch über automatisierte Wege (z.B. Web-Formulare) ins System kommen.
- Datenkonsistenz: Achte auf eine saubere Datenbasis. Automatisierungen funktionieren nur so gut wie die zugrundeliegenden Daten. Überlege Dir Strategien zur Duplikatsprüfung und -bereinigung im Zoho CRM (z.B. über die eingebaute Funktion „Duplikate finden und zusammenführen“ oder benutzerdefinierte Skripte).
- Benutzerfreundlichkeit: Auch wenn Prozesse automatisiert sind, sorge dafür, dass die Nutzer verstehen, was im Hintergrund passiert. Gib ihnen klare Rückmeldungen, z.B. durch Aktualisierung von Statusfeldern.
Zusätzliche Hinweise
- Integration externer APIs: Mit `invokeurl` in Deluge oder über Zoho Flow kannst Du nahezu jede externe Software anbinden, die eine API anbietet (z.B. Versanddienstleister, Buchhaltungssoftware, Branchenlösungen).
- Webhooks: Viele Zoho Apps können Webhooks senden (z.B. bei neuen CRM-Einträgen) oder empfangen. Damit lassen sich ereignisgesteuerte Integrationen mit Drittsystemen realisieren. Zoho Catalyst kann hier als serverseitige Middleware dienen.
- Beratungsformular-Link in Meetings: Eine kleine, aber feine Optimierung: Wenn Du Zoho Meeting nutzt und Termine über einen Workflow im CRM erstellst, kannst Du den Link zu einem relevanten Zoho Forms Beratungsformular (dessen URL z.B. in einem benutzerdefinierten Feld im Deal gespeichert ist) mittels eines Hashtag-Platzhalters direkt in die Meeting-Beschreibung einfügen lassen.
- Duplikatsprüfung in Leads: Die Standardfunktion zur Duplikatsprüfung in Zoho CRM Leads bietet Basiskriterien. Für spezifischere Anforderungen kannst Du eigene Deluge-Funktionen schreiben, die bei der Leaderstellung oder -bearbeitung benutzerdefinierte Prüfungen durchführen und potenzielle Duplikate markieren oder melden.
- Kontaktdatensynchronisierung: Die Synchronisation von Adress- und Kontaktdaten zwischen Deals, Accounts und Kontakten im CRM kann über Workflow-Regeln und Custom Functions sichergestellt werden, um Redundanzen und Inkonsistenzen zu vermeiden.
Fazit
Die Automatisierung Deiner Geschäftsprozesse mit Zoho ist kein Hexenwerk, erfordert aber eine durchdachte Planung und Umsetzung. Indem Du die Stärken der einzelnen Zoho-Apps kombinierst und bei Bedarf externe Dienste über APIs und Webhooks einbindest, kannst Du erhebliche Effizienzgewinne erzielen. Die hier gezeigten Beispiele – automatisierte Angebotserstellung, Wiedervorlagemanagement und Dokumentenerstellung – sind nur der Anfang. Analysiere Deine eigenen Abläufe, identifiziere manuelle Engpässe und beginne, die Power der Zoho-Integrationen für Dich zu nutzen. Du wirst überrascht sein, wie viel Zeit und Nerven Du sparen kannst!
Welche Zoho Apps wurden verwendet (Auswahl):
- Zoho CRM
- Zoho Books
- Zoho Forms
- Zoho Flow
- Zoho Writer
- Zoho Meeting (erwähnt)
- Zoho WorkDrive (implizit für Dokumentenspeicherung)
- Zoho Cliq (für Benachrichtigungen)
- Zoho Analytics (für Auswertungen)
- Zoho Catalyst (für serverseitige Logik, erwähnt)
- Zoho Vault (für sichere Zugangsdaten)