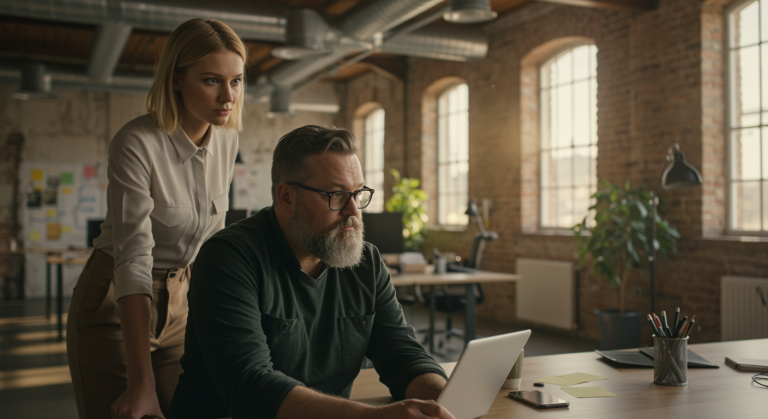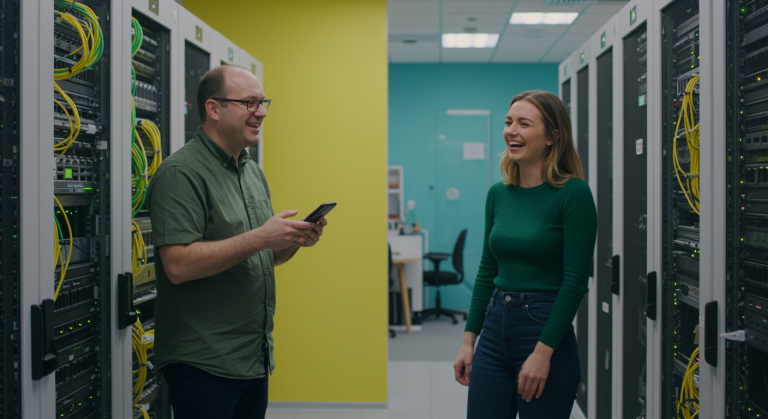Zoho Bookings im Power-Modus: Kalender-Synchronisation meistern und Prozesse mit APIs und Zoho Flow automatisieren
Effiziente Terminplanung ist das A und O für viele Unternehmen, insbesondere wenn Du Dienstleistungen anbietest, Beratungen durchführst oder regelmäßige Kundeninteraktionen hast. Manuelle Terminabsprachen per E-Mail oder Telefon sind zeitaufwendig und fehleranfällig. Hier kommt Zoho Bookings ins Spiel, ein mächtiges Werkzeug, das Dir hilft, Deine Terminbuchungen zu automatisieren und zu professionalisieren. Doch das volle Potenzial entfaltet Bookings erst, wenn es nahtlos mit Deinen bestehenden Kalendern und anderen Business-Anwendungen zusammenspielt.
Warum ist das Thema wichtig für Zoho-Nutzer?
Als Zoho-Nutzer hast Du Zugriff auf ein breites Ökosystem an Anwendungen. Die wahre Stärke liegt darin, diese Apps intelligent miteinander zu verbinden. Zoho Bookings ist da keine Ausnahme. Eine korrekte Einrichtung und Integration spart nicht nur Zeit, sondern verhindert auch Doppelbuchungen, verbessert die Kundenerfahrung und ermöglicht es Dir, gewonnene Zeit in Dein Kerngeschäft zu investieren. Darüber hinaus eröffnen APIs und Werkzeuge wie Zoho Flow ungeahnte Möglichkeiten zur Automatisierung von Prozessen, die weit über die reine Terminfindung hinausgehen.
Welche typische Herausforderung wird behandelt?
Eine der häufigsten Hürden bei der Implementierung von Zoho Bookings ist die Synchronisation mit externen Kalendern, wie z.B. Outlook Calendar oder Google Calendar. Oftmals werden trotz korrekter Konfiguration keine freien Zeitfenster angezeigt, was zu Frustration bei Dir und potenziellen Kunden führt. Wir schauen uns an, wie Du dieses Problem systematisch angehst und lösen kannst. Darüber hinaus beleuchten wir, wie Du Bookings-Daten nutzen kannst, um nachgelagerte Prozesse in anderen Zoho-Apps (z.B. Zoho CRM) oder sogar externen Systemen via API anzustoßen.
Praxisbeispiel beschreiben
Stell Dir vor, Du bietest spezialisierte Beratungsgespräche an. Deine Website, vielleicht erstellt mit Zoho Sites oder WordPress, soll eine einfache Möglichkeit bieten, diese Gespräche direkt online zu buchen. Interessenten sollen Deine Verfügbarkeit sehen und mit wenigen Klicks einen Termin vereinbaren können. Dieser Termin soll automatisch in Deinem Hauptkalender (z.B. Outlook) erscheinen und Du möchtest, dass die Kontaktdaten des Interessenten direkt in Dein Zoho CRM als neuer Lead übertragen werden. Vielleicht möchtest Du auch, dass nach erfolgreicher Buchung automatisch eine Aufgabe in Zoho Projects für die Vorbereitung des Gesprächs angelegt wird. Die Herausforderung: Die Kalenderverfügbarkeit in Zoho Bookings zeigt „Keine Zeitfenster verfügbar“, obwohl Du freie Zeiten in Deinem Outlook-Kalender hast.
Schritt-für-Schritt Anleitung zur Lösung
Gehen wir die Konfiguration und Fehlerbehebung für Zoho Bookings durch, mit Fokus auf Kalenderintegration und die Erweiterung durch andere Zoho Tools und APIs.
1. Grundkonfiguration von Zoho Bookings
Bevor wir uns der Synchronisation widmen, stelle sicher, dass die Basics in Zoho Bookings stimmen. Arbeite Dich durch die Version 2.0, falls noch nicht geschehen.
- Workspaces: Definiere klare Workspaces, besonders wenn Du verschiedene Dienstleistungen oder Marken verwaltest. Benenne sie prägnant, z.B. „Beratung DE“ oder „Tech-Support EN“.
- Services:
- Lege für jeden Workspace die angebotenen Dienstleistungen an (z.B. „Erstberatung Online-Marketing“, „Technischer Support Call“).
- Definiere die Dauer des Termins (z.B. 30 Minuten, 1 Stunde).
- Weise den Service dem richtigen Mitarbeiter (Staff) zu. Stelle sicher, dass dieser Mitarbeiter in Bookings korrekt angelegt ist.
- Staff (Mitarbeiter):
- Überprüfe die Arbeitszeiten („Working Hours“) des zugewiesenen Mitarbeiters. Sind diese global für den Mitarbeiter oder spezifisch für den Service definiert? Für den Anfang sind globale Arbeitszeiten oft einfacher zu managen. Stelle sicher, dass hier korrekte Tage und Uhrzeiten hinterlegt sind (z.B. Mo-Fr, 09:00 – 18:00 Uhr).
- Kontrolliere auch die allgemeinen Profileinstellungen des Mitarbeiters in Zoho („My Profile“).
- Scheduling Rules (Buchungsregeln) für den Service:
- Buffer Time: Setze einen „Pre Buffer“ (Vorbereitungszeit) und „Post Buffer“ (Nachbereitungszeit), z.B. jeweils 15 Minuten. Das blockt diese Zeiten um einen gebuchten Termin herum und verhindert Back-to-Back-Meetings ohne Pause.
- Minimum Booking Notice: Wie kurzfristig dürfen Termine gebucht werden? „1 Day“ ist oft sinnvoll, um Überraschungen zu vermeiden.
- Maximum Advance Booking: Wie weit im Voraus können Termine gebucht werden? 7 bis 30 Tage sind gängig, je nach Planbarkeit.
- Cancellation Policy: Bis wann kann ein Kunde kostenfrei stornieren?
- Notifications (Benachrichtigungen):
- Passe die E-Mail-Benachrichtigungen an, die Kunden nach der Buchung erhalten („Booked“). Entferne unnötige Platzhalter (z.B.
[Invoice ID], falls keine Rechnung direkt über Bookings erstellt wird). - Personalisiere den Betreff, z.B.
[Service Name] / Terminbestätigung mit [Staff Name]. - Passe die Signatur an. Nutze
[Staff Name]statt[Admin Name]und gib ggf. Deine Webseite fest an (z.B. `deine-domain.com`) anstelle von[Business Name], falls das passender ist.
- Passe die E-Mail-Benachrichtigungen an, die Kunden nach der Buchung erhalten („Booked“). Entferne unnötige Platzhalter (z.B.
2. Kalenderintegration und Fehlerbehebung (Beispiel Outlook)
Das Kernstück ist die Verbindung zu Deinem Hauptkalender. Hier liegt oft die Ursache für das Problem „Keine Zeitfenster verfügbar“.
- Kalender verbinden:
- Gehe in Zoho Bookings zu den Einstellungen des entsprechenden Mitarbeiters (Staff) und wähle „Kalenderintegration“.
- Verbinde Deinen externen Kalender (z.B. Outlook Calendar). Du wirst zur Authentifizierung weitergeleitet.
- Wichtig: Wähle exakt den Kalender aus, in dem Deine tatsächlichen Arbeitszeiten und Termine gepflegt werden. Oft werden mehrere Kalender angezeigt (privat, Geburtstage, Feiertage etc.). Selektiere nur den relevanten Haupt-Arbeitskalender für die Zwei-Wege-Synchronisation.
- Lege fest, in welchen Deiner externen Kalender neue Bookings-Termine eingetragen werden sollen (meist derselbe Haupt-Arbeitskalender).
- Troubleshooting „Keine Zeitfenster verfügbar“:
- Synchronisationsstatus prüfen: Ist die Verbindung in Bookings als aktiv und fehlerfrei markiert (oft ein grünes Häkchen)?
- Arbeitszeiten abgleichen: Stelle sicher, dass die in Zoho Bookings für den Mitarbeiter hinterlegten Arbeitszeiten exakt mit den Zeiten übereinstimmen, in denen Du im externen Kalender tatsächlich verfügbar sein möchtest. Konflikte hier sind eine häufige Ursache.
- Blockierende Termine im externen Kalender: Überprüfe Deinen Outlook-Kalender. Ganztägige Termine oder Termine, die als „Beschäftigt“ (Busy) markiert sind, blockieren die Verfügbarkeit in Bookings. Testweise kannst Du alle Termine im externen Kalender für einen Testzeitraum entfernen.
- Zeitzoneneinstellungen: Kontrolliere die Zeitzoneneinstellungen in Zoho Bookings (sowohl im Workspace als auch beim Mitarbeiter) und in Deinem externen Kalender. Sie müssen übereinstimmen.
- Berechtigungen: Hat Zoho Bookings die notwendigen Berechtigungen, um Deinen Kalender zu lesen und zu schreiben? Überprüfe dies in den Einstellungen Deines Kalender-Providers (z.B. Microsoft 365 Admin Center oder Google Workspace Admin Console).
- Synchronisationsverzögerung: Manchmal dauert die Synchronisation einige Minuten. Warte nach Änderungen etwas ab und teste erneut.
- Pufferzeiten beachten: Wenn Du Pufferzeiten eingestellt hast, bedenke, dass diese die verfügbaren Slots reduzieren. Ein 30-Minuten-Slot mit je 15 Minuten Puffer davor und danach benötigt effektiv eine Stunde freie Zeit.
- Cache und Cookies: Leere den Cache Deines Browsers oder teste in einem Inkognito-Fenster, um auszuschließen, dass veraltete Daten das Problem verursachen.
- Test mit einem „sauberen“ Kalender: Erstelle testweise einen neuen, leeren Kalender in Outlook und verbinde diesen mit Bookings. Wenn hier Termine angezeigt werden, liegt das Problem im Inhalt Deines Hauptkalenders.
- Zoho Support: Wenn alles fehlschlägt, zögere nicht, den Zoho Support zu kontaktieren. Sie können oft spezifischere Ursachen finden.
3. Erweiterte Integration mit Zoho Flow und APIs
Sobald die Terminbuchung reibungslos funktioniert, kannst Du die Automatisierung auf die nächste Stufe heben.
a) Integration mit Zoho CRM über Zoho Flow
Angenommen, jeder, der einen Termin bucht, soll als Lead in Zoho CRM angelegt oder aktualisiert werden.
- Öffne Zoho Flow.
- Erstelle einen neuen Flow.
- Trigger: Wähle als Trigger-App „Zoho Bookings“. Als Trigger-Ereignis wähle „Appointment Booked“.
- Action: Wähle als Action-App „Zoho CRM„.
- Wähle die Aktion „Create/Update Module Entry“.
- Wähle das Modul „Leads“ (oder „Contacts“).
- Mappe die Felder aus Zoho Bookings (z.B. Name, E-Mail, Telefonnummer des Kunden, Servicename) zu den entsprechenden Feldern im CRM. Du kannst hier auch feste Werte oder dynamische Informationen hinzufügen.
- Konfiguriere, dass nach Duplikaten gesucht wird (z.B. basierend auf der E-Mail-Adresse), um keine doppelten Einträge zu erstellen.
- Speichere und aktiviere den Flow.
Ähnlich kannst Du Flows erstellen, um z.B. Aufgaben in Zoho Projects zu erstellen, eine Benachrichtigung in Zoho Cliq zu senden oder Daten in Zoho Sheet für Auswertungen zu speichern.
b) Nutzung von Zoho Bookings Webhooks
Zoho Bookings kann bei bestimmten Ereignissen (z.B. neue Buchung, Stornierung) einen Webhook an eine von Dir definierte URL senden. Damit kannst Du externe Systeme oder eigene Skripte anstoßen.
In den Einstellungen von Zoho Bookings unter „Entwicklerbereich“ -> „Webhooks“ kannst Du einen neuen Webhook erstellen. Du gibst die URL Deines Endpunkts an und wählst die Ereignisse, bei denen der Webhook ausgelöst werden soll.
Ein typischer Anwendungsfall wäre, eine SMS-Benachrichtigung über einen externen Anbieter wie Twilio zu versenden oder Daten an ein spezialisiertes Marketing-Tool wie Zoho Marketing Automation oder eine externe Plattform zu pushen, falls Zoho Flow hier nicht ausreicht.
Beispielhafter Payload (JSON), den Dein Endpunkt empfangen könnte:
{
"event_type": "appointment_booked",
"data": {
"appointment_id": "123456789012345678",
"service_name": "Erstberatung Online-Marketing",
"staff_name": "Max Mustermann",
"customer_name": "Erika Beispielkundin",
"customer_email": "[email protected]",
"appointment_time": "2024-07-15T14:00:00+02:00",
"workspace_name": "Beratung DE"
// ... weitere Daten
}
}
c) Eigene Logik mit Deluge Custom Functions (z.B. in Zoho CRM)
Wenn ein neuer Lead durch Zoho Flow in Zoho CRM erstellt wurde, könntest Du eine Custom Function in CRM auslösen lassen, um komplexere Logik abzubilden. Beispielsweise könntest Du automatisch eine personalisierte Willkommens-E-Mail über Zoho ZeptoMail versenden oder basierend auf dem gebuchten Service spezifische Tags zum Lead hinzufügen.
Beispiel Deluge-Skript für eine Workflow-Regel in Zoho CRM (ausgelöst bei Lead-Erstellung, wenn Quelle „Zoho Bookings“ ist):
// Annahme: Lead-ID wird an die Funktion übergeben
leadId = input.leadId;
leadDetails = zoho.crm.getRecordById("Leads", leadId);
serviceBooked = ifnull(leadDetails.get("Gebuchter_Service"),""); // Benutzerdefiniertes Feld im Lead
if (serviceBooked.contains("Online-Marketing"))
{
// Füge einen Tag hinzu
updateMap = Map();
updateMap.put("Tag_Name", "Interesse_OnlineMarketing");
// zoho.crm.update("Leads", leadId, {"Tag_Name": [{"name": "Interesse_OnlineMarketing"}]}); // Für neuere API Versionen
// Für das Hinzufügen von Tags ist oft ein eigener API Call oder eine spezifische Deluge Funktion nötig
// info "Tag 'Interesse_OnlineMarketing' würde für Lead " + leadDetails.get("Full_Name") + " gesetzt.";
// Sende eine E-Mail über Zoho ZeptoMail (vereinfacht)
// Du benötigst eine konfigurierte Verbindung zu ZeptoMail
/*
mail = Map();
mail.put("from", {"address": "[email protected]"});
mail.put("to", [{"email_address": {"address": leadDetails.get("Email"), "name": leadDetails.get("Full_Name") }}]);
mail.put("subject", "Willkommen zur Online-Marketing Beratung!");
mail.put("content", "Hallo " + leadDetails.get("First_Name") + ", vielen Dank für Deine Buchung...");
// sendmailresponse = invokeurl
// [
// url :"https://api.zeptomail.com/v1.1/email"
// type :POST
// headers:{"Content-Type":"application/json", "Authorization":"Zoho-enczapikey DEIN_ZOHO_ZEPTOMAIL_API_KEY"}
// params:mail.toString()
// ];
// info sendmailresponse;
*/
}
info "Custom Function für Lead " + leadDetails.get("Full_Name") + " ausgeführt.";
Hinweis: Das Senden von E-Mails oder das Setzen von Tags erfordert ggf. weitere Konfiguration und spezifische Deluge-Befehle je nach API-Version und genauer Anforderung.
4. Anbindung externer Systeme über deren APIs
Manchmal möchtest Du Daten aus Zoho Bookings nicht nur im Zoho-Ökosystem nutzen, sondern auch an Drittanbieter-Software senden. Das kann z.B. ein externes Projektmanagement-Tool wie Asana oder Trello sein, falls Du nicht Zoho Projects oder Qntrl nutzt, oder eine spezialisierte Software für die Kundenbetreuung.
Hier kommt die invokeurl-Task in Deluge (innerhalb von Zoho Flow Custom Functions oder direkt in Zoho CRM / Zoho Creator) ins Spiel. Damit kannst Du HTTP-Requests (GET, POST, PUT, DELETE) an die API des externen Systems senden.
Beispiel: Du möchtest eine Aufgabe in einem fiktiven externen Tool „TaskPlatform“ erstellen, wenn ein neuer Termin gebucht wird. Du würdest dies typischerweise über einen Flow in Zoho Flow machen, der bei einer neuen Buchung startet und dann eine Custom Function mit folgendem Deluge-Code ausführt:
// Daten aus dem Zoho Flow Trigger (Beispiel)
customerName = input.customer_name;
appointmentTime = input.appointment_time_formatted; // Formatiertes Datum/Zeit aus Flow
serviceName = input.service_name;
// API-Details für TaskPlatform (fiktiv)
apiKey = "DEIN_TASKPLATFORM_API_KEY";
apiUrl = "https://api.taskplatform.com/v1/tasks";
// Daten für die neue Aufgabe
taskData = Map();
taskData.put("title", "Vorbereitung für Termin: " + serviceName + " mit " + customerName);
taskData.put("due_date", appointmentTime); // Annahme: Format passt
taskData.put("description", "Bitte den Termin am " + appointmentTime + " für " + customerName + " vorbereiten.");
// Header für den API-Aufruf
headers = Map();
headers.put("Authorization", "Bearer " + apiKey);
headers.put("Content-Type", "application/json");
// API-Aufruf
response = invokeurl
[
url :apiUrl
type :POST
headers:headers
parameters:taskData.toString()
];
info "TaskPlatform API Response: " + response;
Dieser Ansatz erfordert, dass Du Dich mit der API-Dokumentation des jeweiligen externen Tools auseinandersetzt, um die korrekten Endpunkte, Authentifizierungsmethoden und Datenformate zu kennen.
Tipps und Best Practices
- Klare Benennung: Nutze durchgängig klare und verständliche Namen für Workspaces, Services und Mitarbeiter.
- Ausgiebig testen: Teste den gesamten Buchungsprozess aus Kundensicht. Überprüfe Kalendersynchronisation, Benachrichtigungen und alle angebundenen Automatisierungen.
- Regelmäßige Überprüfung: Kontrolliere die Kalendersynchronisation und die Funktionalität Deiner Flows in regelmäßigen Abständen, besonders nach Updates der beteiligten Apps.
- Pufferzeiten sinnvoll nutzen: Sie geben Dir Luft zwischen Terminen und reduzieren Stress.
- Stornierungsbedingungen klar kommunizieren: Mache es Kunden einfach, Termine zu ändern oder zu stornieren (innerhalb Deiner Richtlinien), um No-Shows zu reduzieren.
- Zoho One Lizenzierung: Wenn Du Zoho One nutzt, sind viele der genannten Apps bereits enthalten. Achte darauf, wie Lizenzen für Mitarbeiter (z.B. für Bookings-Staff) zugewiesen werden müssen, falls diese Zugriff auf weitere kostenpflichtige Funktionen benötigen.
- Externe Kalender und Berechtigungen: Wenn Mitarbeiter ihre eigenen Kalender (z.B. private Google Kalender) verbinden, stelle sicher, dass sie die Funktionsweise verstehen und die richtigen Kalender für die Synchronisation auswählen. Manchmal können auch zu restriktive Freigabeeinstellungen im externen Kalender die Synchronisation blockieren.
- Performance im Blick behalten: Gerade bei komplexen Flows oder vielen API-Calls solltest Du die Ausführungszeiten und mögliche Limits der Plattformen (Zoho und extern) im Auge behalten.
Zusätzliche Hinweise
Denke darüber nach, wie Du weitere Zoho-Apps integrieren kannst:
- Zoho Analytics: Analysiere Buchungsdaten, um Trends zu erkennen, die beliebtesten Services zu identifizieren oder die Auslastung Deiner Mitarbeiter zu optimieren. Du kannst Daten aus Zoho Bookings und Zoho CRM kombinieren, um den gesamten Kundenlebenszyklus von der Buchung bis zum Umsatz zu verfolgen.
- Zoho Campaigns / Zoho Marketing Automation: Segmentiere Kunden basierend auf gebuchten Services und sende ihnen gezielte Follow-Up E-Mails, Angebote für weiterführende Dienstleistungen oder Feedback-Umfragen (Zoho Survey).
- Zoho SalesIQ: Integriere einen Buchungslink direkt in Dein Chatfenster auf der Webseite, um Interessenten sofort die Möglichkeit zur Terminvereinbarung zu geben.
- Zoho Sites / Zoho LandingPage: Erstelle für spezifische Dienstleistungen oder Marketingkampagnen eigene Landingpages mit direkt eingebettetem Zoho Bookings Kalender.
- Outsourcing-Plattformen wie Fiverr: Die im Ursprungstext erwähnte Idee, Content-Erstellung oder Social Media Management über Plattformen wie Fiverr auszulagern, kann durch klare Prozesse und gute Briefings, die durch Zoho-Tools unterstützt werden (z.B. Aufgabenmanagement in Zoho Projects, Dokumentenablage in Zoho WorkDrive), effizienter gestaltet werden.
Fazit
Zoho Bookings ist weit mehr als nur ein Online-Terminkalender. Durch die sorgfältige Konfiguration, insbesondere der Kalendersynchronisation, und die intelligente Nutzung von Zoho Flow, Webhooks und APIs kannst Du einen hochgradig automatisierten und effizienten Prozess für Deine Terminverwaltung und die damit verbundenen Kundeninteraktionen schaffen. Die Investition in die Einrichtung und Integration zahlt sich durch Zeitersparnis, weniger Fehler und eine professionellere Customer Journey schnell aus. Nutze die Flexibilität des Zoho-Ökosystems, um Deine individuellen Anforderungen abzubilden und Dein Geschäft auf das nächste Level zu heben.
Welche Zoho Apps wurden verwendet (Auswahl):
- Zoho Bookings
- Zoho CRM
- Zoho Flow
- Zoho Projects
- Zoho Sites
- Zoho Cliq
- Zoho Sheet
- Zoho ZeptoMail
- Zoho Analytics
- Zoho Campaigns
- Zoho Marketing Automation
- Zoho Survey
- Zoho SalesIQ
- Zoho LandingPage
- Zoho One
Externe Kalender-Software wie Outlook Calendar oder Google Calendar sind ebenfalls zentrale Bestandteile der Integration.