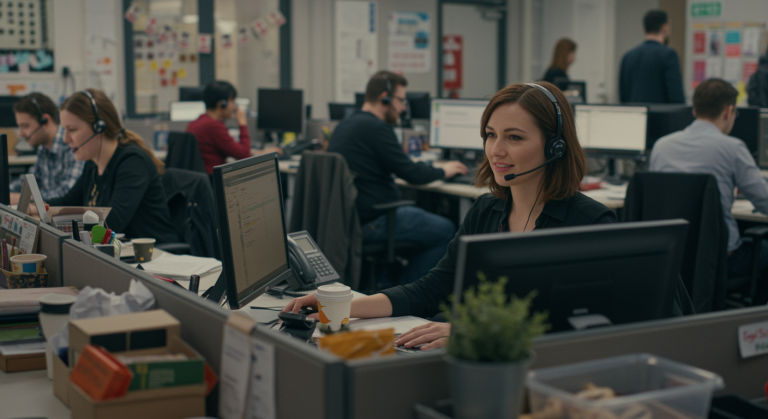Zoho Analytics im Zusammenspiel: SAP-Daten integrieren und aussagekräftige Dashboards bauen
Stehst Du auch vor der Herausforderung, Daten aus verschiedenen Systemen sinnvoll zusammenzuführen, um echte Einblicke in Deine Geschäftsprozesse zu gewinnen? Gerade die Integration von Daten aus einem mächtigen ERP-System wie SAP in die flexible Welt von Zoho Analytics kann Dein Reporting auf ein neues Level heben. Viele Unternehmen nutzen SAP für die Kernprozesse, möchten aber die Visualisierungs- und Analysemöglichkeiten von Zoho nutzen.
In diesem Artikel zeigen wir Dir praxisnah, wie Du Daten aus externen Quellen – am Beispiel von SAP – in Zoho Analytics importierst, aufbereitest und für Management-Dashboards nutzt. Wir konzentrieren uns dabei nicht nur auf die technischen Schritte, sondern auch auf die typischen Stolpersteine wie die korrekte Definition von Kennzahlen (Auftragseingang vs. Umsatz, Brutto vs. Netto) und die Anreicherung der Daten um wichtige Dimensionen wie Marken oder Projekte. Ziel ist es, Dir einen konkreten Weg aufzuzeigen, wie Du Silos aufbrichst und eine zentrale Sicht auf Deine Unternehmensdaten schaffst.
Praxisbeispiel: Vom ERP-Export zum Management-Dashboard
Stell Dir ein mittelständisches Handelsunternehmen vor, das hochwertige Produkte über verschiedene Kanäle vertreibt – eigene Filialen, einen Onlineshop und über Projektgeschäft (z.B. Messeauftritte). Das Unternehmen nutzt SAP als führendes System für Auftragsabwicklung und Fakturierung. Das Management möchte jedoch flexiblere und visuell ansprechendere Auswertungen, als das Standard-SAP-Reporting bietet, insbesondere für Vertriebskennzahlen.
Die konkrete Herausforderung: Die relevanten Auftragsdaten aus SAP sollen regelmäßig in Zoho Analytics importiert werden, um dort Dashboards zu erstellen, die folgende Anforderungen erfüllen:
- Klare Unterscheidung zwischen Auftragseingang (AE) und tatsächlichem Umsatz (fakturierte Aufträge).
- Möglichkeit zur Ansicht der Werte als Brutto oder Netto.
- Filterung der Daten nach verschiedenen Dimensionen wie Marke (Brand) und Projekt (z.B. spezifische Messen oder Bauvorhaben).
- Korrekte Sortierung von Übersichten (z.B. Verkäufer oder Filialen/Projekte nach AE absteigend).
- Erstellung spezifischer KPIs, wie dem durchschnittlichen Rabattsatz pro Verkäufer oder einem „Erfolgsfaktor“ (Verhältnis Rabatt zu AE/Ertrag).
- Sicherstellung der Datenqualität und Validierung der Zahlen aus Zoho Analytics mit den offiziellen SAP-Berichten.
Zusätzlich soll die Lösung flexibel genug sein, um auch Daten aus anderen Quellen oder direkt aus anderen Zoho-Anwendungen wie Zoho CRM (falls dort Aufträge gespiegelt werden) oder Zoho Books (für Rechnungsdaten) einzubeziehen.
Schritt-für-Schritt: Integration von SAP-Daten in Zoho Analytics
Wie gehst Du nun vor, um dieses Ziel zu erreichen? Hier ist eine mögliche Vorgehensweise:
1. Datenextraktion aus SAP
Der erste Schritt ist, die benötigten Daten aus SAP zu extrahieren. Sprich mit Deinem SAP-Administrator oder -Dienstleister.
- Definiere die Felder: Welche Datenfelder brauchst Du genau? Typischerweise sind das: Auftragsnummer, Auftragsdatum, Kundennummer, Artikelnummer, Menge, Einzelpreis, Gesamtpreis (Netto/Brutto), Rabatt, Währung, Kostenstelle/Profitcenter, Verkäufer-ID, Auftragsstatus (z.B. „offen“, „in Bearbeitung“, „fakturiert“), Projektcode, Marken-Kennzeichnung.
- Kläre Begrifflichkeiten: Stelle sicher, dass klar ist, welches SAP-Feld den Auftragseingang und welches den fakturierten Umsatz repräsentiert. Oft ist ein Statusfeld („fakturiert am/ja/nein“) der Schlüssel zur Unterscheidung.
- Projektinformationen: Wenn Du nach Projekten filtern willst, benötigst Du den Projektcode und idealerweise auch den Projektnamen im Export. Frage nach, ob der Projektname direkt mitgeliefert werden kann.
- Exportformat: Ein strukturierter Export als CSV- oder Excel-Datei ist oft der einfachste Weg. Technisch eleganter, aber aufwändiger, ist eine direkte Anbindung über SAP-Schnittstellen (z.B. OData, BAPI via RFC), falls verfügbar und erlaubt.
- Exportfrequenz: Wie oft sollen die Daten aktualisiert werden? Täglich? Wöchentlich? Stündlich? Dies beeinflusst die Wahl der Importmethode.
2. Datenimport in Zoho Analytics
Nun müssen die extrahierten Daten in Zoho Analytics importiert werden.
- Manuell vs. Automatisch:
- Manueller Upload: Für den Start oder seltene Updates kannst Du CSV/Excel-Dateien direkt über die Zoho Analytics Oberfläche hochladen. Einfach, aber fehleranfällig und nicht skalierbar.
- Geplanter Import (FTP/Cloud): Lasse die SAP-Exporte automatisiert auf einem FTP/SFTP-Server oder in einem Cloud-Speicher (Zoho WorkDrive, Google Drive, Dropbox etc.) ablegen. Zoho Analytics kann diese Speicherorte überwachen und die Daten nach Zeitplan importieren. Dies ist eine robuste Methode für regelmäßige Updates.
- API-basierter Import: Die leistungsfähigste Methode. Du (oder ein Entwickler) schreibst ein Skript (z.B. in Python), das die Daten via SAP-API abruft (falls vorhanden) und über die Zoho Analytics API hochlädt. Maximale Flexibilität, aber höherer Entwicklungsaufwand.
- Zoho Flow / Middleware: Nutze Integration-Platform-as-a-Service (iPaaS) wie Zoho Flow oder andere Middleware, um den Datentransfer zu orchestrieren. Diese können oft mit verschiedenen Systemen über Konnektoren oder Webhooks kommunizieren.
- Zoho DataPrep: Für komplexe Szenarien mit Datenbereinigung, -transformation und -anreicherung vor dem Laden in Analytics ist DataPrep ein mächtiges Werkzeug. Es kann ebenfalls Daten aus verschiedenen Quellen ziehen und nach Analytics pushen.
- Ziel-Tabelle(n): Lege in Zoho Analytics eine oder mehrere Tabellen an, um die SAP-Daten aufzunehmen. Es ist oft sinnvoll, eine „Staging“-Tabelle für die Rohdaten zu verwenden und daraus dann bereinigte oder transformierte Tabellen für die eigentlichen Reports zu erstellen (z.B. mittels Query Tables).
3. Datenaufbereitung und Transformation in Zoho Analytics
Selten sind die Rohdaten perfekt. Nutze die Funktionen von Zoho Analytics, um sie aufzubereiten:
- Formeln und berechnete Felder:
- Brutto/Netto: Wenn Du nur einen Wert (z.B. Netto) und den Steuersatz hast, berechne den anderen Wert über eine Formelspalte. Beispiel (angenommener Steuersatz 19% in Spalte ‚SteuersatzFaktor‘ = 1.19): `CASE WHEN „BruttoPreis“ IS NOT NULL THEN „BruttoPreis“ / „SteuersatzFaktor“ ELSE „NettoPreis“ END` für Netto.
- AE vs. Umsatz: Erstelle eine Formelspalte, die basierend auf dem Statusfeld aus SAP den Betrag entweder als „AE“ oder „Umsatz“ klassifiziert oder separate Spalten füllt. Beispiel: `IF(„SAP_Status“ = ‚Fakturiert‘, „NettoPreis“, 0)` für Umsatz (Netto).
- Marken-/Projektzuordnung: Falls die Namen nicht direkt aus SAP kommen, kannst Du Lookup-Tabellen in Analytics anlegen (z.B. Projektcode -> Projektname) und die Daten über die „Join“-Funktion oder Lookup-Formeln anreichern.
- Query Tables: Für komplexere Transformationen, Joins zwischen Tabellen (z.B. SAP-Daten mit Zoho CRM-Daten) oder das Aggregieren von Daten kannst Du SQL-ähnliche Abfragen in Query Tables verwenden.
- Datenbereinigung: Identifiziere und behandle fehlende Werte („No Value“) oder Inkonsistenzen. Nutze Filter oder `CASE`-Anweisungen in Formeln, um Standardwerte zu setzen oder fehlerhafte Datensätze zu markieren.
4. Erstellung der Dashboards und Reports
Jetzt kommt der Teil, wo die Daten sichtbar werden:
- Grundlegende Reports: Erstelle Diagramme und Pivot-Tabellen für AE/Umsatz über Zeit, pro Verkäufer, pro Filiale/Projekt etc. Nutze die vielfältigen Visualisierungsoptionen von Zoho Analytics.
- Brutto/Netto-Ansichten:
- Separate Reports: Dupliziere wichtige Reports und stelle den einen auf Brutto-, den anderen auf Nettowerte um. Integriere beide ins Dashboard.
- User Filter: Erstelle einen User Filter im Dashboard (z.B. ein Dropdown „Ansicht“), der es dem Nutzer erlaubt, zwischen „Brutto“ und „Netto“ zu wählen. Dahinter müssen die Reports dynamisch auf diesen Filter reagieren (z.B. über Formelspalten, die je nach Auswahl den Brutto- oder Nettowert liefern).
- Filter implementieren: Füge User Filter für Dimensionen wie „Marke“ und „Projektcode“ (oder später „Projektname“) zum Dashboard hinzu.
- Sortierung: Stelle sicher, dass Tabellen und Listen (z.B. Top-Verkäufer, Top-Filialen) korrekt nach der gewünschten Kennzahl (z.B. AE absteigend) sortiert sind. Dies stellst Du in den Einstellungen des jeweiligen Reports ein.
- Spezifische KPIs:
- Durchschnittlicher Rabattsatz pro Verkäufer: Erstelle eine Pivot-Tabelle mit „Verkäufer“ in den Zeilen und einer Formel für den durchschnittlichen Rabatt (`Sum(„Rabattbetrag“) / Sum(„Gesamtpreis_vor_Rabatt“) * 100` oder ähnlich) in den Datenfeldern.
- Erfolgsfaktor (Rabatt vs. AE/Ertrag): Dies ist anspruchsvoller, da „Ertrag“ (Rohertrag) oft schwer zu ermitteln ist (Einkaufspreise benötigt). Starte ggf. mit AE: Pivot-Tabelle mit Verkäufer/Projekt in Zeilen und einer Formel wie `Sum(„Rabattbetrag“) / Sum(„Auftragseingang_Netto“)`. Sei Dir der Limitationen bewusst, wenn der Ertrag nicht sauber verfügbar ist.
- Dashboard-Layout: Ordne die Reports sinnvoll im Dashboard an. Wichtige KPIs (z.B. Gesamt-AE Jahr) prominent platzieren. Nutze Tabs, um Dashboards übersichtlich zu halten (z.B. ein Tab für AE, einer für Umsatz, einer für Brutto/Netto).
5. Datenvalidierung und laufende Optimierung
- Abgleich mit SAP: Vergleiche regelmäßig (insbesondere am Anfang) die Gesamtsummen in Deinen Zoho Analytics Dashboards (z.B. Gesamt-AE für einen Monat) mit den offiziellen Zahlen aus SAP. Untersucht Abweichungen systematisch.
- Feedback einholen: Sprich mit den Nutzern der Dashboards (Management, Vertrieb). Sind die Zahlen verständlich? Fehlen Informationen? Sind die Filter logisch?
- Datenqualität überwachen: Behalte „No Value“-Fälle oder unerklärliche Ausreißer im Auge. Möglicherweise müssen Prozesse in SAP oder die Datenextraktion angepasst werden. Nutze ggf. die Funktion in Zoho Analytics, um Datensätze manuell zu prüfen oder (über einen Umweg wie eine Markierung in einer Staging-Tabelle oder im CRM) von der Auswertung auszuschließen, falls dies fachlich notwendig ist.
Codebeispiele: APIs, Webhooks und Deluge
Um die Integration flexibler zu gestalten, kannst Du APIs und Webhooks nutzen.
Beispiel 1: Zoho Analytics API zum Abruf von Report-Daten (curl)
Stell Dir vor, Du möchtest die Top-5-Verkäufer-AE aus einem Report in einem anderen System anzeigen. Du kannst die Export-URL des Reports aus Zoho Analytics verwenden oder die API direkt ansprechen (hier konzeptionell mit `curl`):
# Beispielhafter API-Aufruf (Details siehe Zoho Analytics API Doku)
# Ersetze ZOHO_ORG_ID, ZOHO_WORKSPACE_ID, ZOHO_REPORT_NAME, AUTHTOKEN
curl "https://analyticsapi.zoho.eu/api/[email protected]/WorkspaceName/ReportName?ZOHO_ACTION=EXPORT&ZOHO_OUTPUT_FORMAT=JSON&ZOHO_ERROR_FORMAT=JSON&ZOHO_API_VERSION=1.0&authtoken=YOUR_AUTHTOKEN"
Die Antwort wäre ein JSON-Objekt mit den Report-Daten, das Du weiterverarbeiten kannst.
Beispiel 2: Konzeptioneller Webhook-Payload von externem System an Zoho
Wenn ein Auftrag in SAP fakturiert wird, könnte ein Middleware-Tool einen Webhook an Zoho Flow oder eine Zoho Creator Funktion senden, um den Status in Analytics (oder CRM) zu aktualisieren.
{
"eventType": "order.invoiced",
"timestamp": "2024-10-27T10:30:00Z",
"data": {
"orderId_SAP": "SAP123456",
"zohoRecordId": "123456789012345678", // Falls bekannt
"invoiceDate": "2024-10-27",
"invoiceAmountNet": 4200.00,
"invoiceAmountGross": 4998.00,
"currency": "EUR"
}
}
In Zoho Flow oder Creator würdest Du diesen Payload empfangen und z.B. einen Datensatz in einer Analytics-Tabelle aktualisieren.
Beispiel 3: Berechnete Spalte in Zoho Analytics (Deluge-ähnliche Syntax)
Innerhalb von Zoho Analytics kannst Du Formelspalten mit einer Deluge-ähnlichen Syntax erstellen. Hier ein Beispiel, um eine „Region“ basierend auf einem Filialnamen zuzuordnen:
-- In den Formelspalten-Einstellungen von Zoho Analytics
CASE
WHEN "Filialname" IN ('München', 'Nürnberg', 'Stuttgart') THEN 'Süd'
WHEN "Filialname" IN ('Berlin', 'Hamburg', 'Hannover') THEN 'Nord'
WHEN "Filialname" LIKE '%West%' THEN 'West' -- Beispiel mit LIKE
ELSE 'Unbekannt'
END
Dies hilft, Daten direkt in Analytics zu kategorisieren und für Reports nutzbar zu machen.
Tipps und Best Practices
- Klare Definitionen: Definiere Kennzahlen wie AE, Umsatz, Brutto, Netto, Ertrag unmissverständlich und kommuniziere sie. Dokumentiere, welche Felder aus SAP dafür verwendet werden.
- Datenqualität ist King: „Garbage in, garbage out“. Investiere Zeit in die Validierung und Bereinigung der Quelldaten. Fehlende oder falsche Daten in SAP führen zu falschen Reports.
- Iteratives Vorgehen: Beginne mit den wichtigsten Kennzahlen und Dashboards. Baue die Lösung schrittweise aus und hole regelmäßig Feedback ein.
- Automatisierung anstreben: Reduziere manuelle Schritte beim Datenimport auf ein Minimum, um Fehler zu vermeiden und Aktualität sicherzustellen. Nutze die Planungsfunktionen oder APIs.
- Zusammenarbeit: Die Integration von ERP-Daten erfordert oft die Zusammenarbeit zwischen Deinem Team (Zoho-Verantwortliche) und den SAP-Verantwortlichen. Klärt Zuständigkeiten und Kommunikationswege.
- Skalierbarkeit bedenken: Gestalte Deine Datenmodelle (Tabellen, Beziehungen) und Reports so, dass sie auch mit wachsenden Datenmengen und neuen Anforderungen (z.B. neue Marken, weitere Kennzahlen) umgehen können.
- Dokumentation: Halte fest, woher die Daten kommen, wie sie transformiert werden und wie die Kennzahlen in den Reports berechnet werden. Das hilft bei der Fehlersuche und Einarbeitung neuer Teammitglieder.
Zusätzliche Hinweise: Das Zoho Ökosystem nutzen
Denke daran, dass Zoho Analytics nur ein Teil des Puzzles ist. Die wahre Stärke liegt oft in der Kombination:
- Zoho CRM: Wenn Deine Vertriebsprozesse (Leads, Kontakte, Verkaufschancen) in Zoho CRM abgebildet sind, kannst Du diese Daten mit den SAP-Auftragsdaten in Analytics verknüpfen, um den gesamten Sales Funnel abzubilden.
- Zoho Flow: Nutze Flow, um Workflows zwischen Zoho Apps und externen Systemen (wie SAP, falls es Konnektoren gibt oder Webhooks unterstützt werden) zu automatisieren. Beispiel: Wenn ein Auftrag in SAP fakturiert wird, aktualisiere automatisch ein Feld in Zoho CRM oder sende eine Zoho Cliq-Nachricht.
- Zoho Creator: Baue individuelle Low-Code-Anwendungen, um z.B. Daten aus verschiedenen Quellen zu sammeln, zu validieren oder spezielle Freigabeprozesse abzubilden, bevor sie nach Analytics fließen.
- Zoho Books / Zoho Inventory: Wenn Du Zoho für Buchhaltung oder Lagerverwaltung nutzt, sind diese Daten oft schon direkt in Zoho Analytics verfügbar oder leicht zu integrieren, was Dir eine noch umfassendere Sicht ermöglicht (z.B. tatsächliche Umsatzdaten, Lagerbestände).
- Zoho SalesIQ (Zobot): Fortgeschrittene Anwender könnten einen Chatbot (Zobot) entwickeln, der über die Analytics API einfache Kennzahlen abfragt und direkt im Chat ausgibt („Wie hoch war der AE gestern?“).
Fazit: Mehrwert durch integrierte Daten
Die Integration von Daten aus Deinem Kern-ERP wie SAP in Zoho Analytics ist kein triviales Unterfangen, aber der Nutzen ist enorm. Du schaffst eine zentrale, flexible und leistungsstarke Reporting-Umgebung, die Dir hilft, datengestützte Entscheidungen zu treffen.
Der Schlüssel liegt in einer sorgfältigen Planung, klaren Definitionen, der Sicherstellung der Datenqualität und der intelligenten Nutzung der Werkzeuge, die Dir Zoho bietet – von Analytics selbst über Zoho DataPrep für die Aufbereitung bis hin zu Zoho Flow oder APIs für die Automatisierung der Integration. Indem Du externe Daten mit den Informationen aus anderen Zoho-Apps wie Zoho CRM oder Zoho Books kombinierst, erhältst Du eine 360-Grad-Sicht auf Dein Geschäft.
Auch wenn der Weg dorthin Herausforderungen birgt (Abhängigkeiten von anderen Systemen, Datenkomplexität), lohnt sich die Investition in eine saubere Datenintegration. Du gewinnst nicht nur bessere Einblicke, sondern auch mehr Effizienz und Agilität im Reporting.
Verwendete Zoho Apps in diesem Szenario (Beispiele):
- Zoho Analytics (Kernstück für Reporting & Analyse)
- Zoho CRM (Potenzielle Datenquelle/Ziel für Vertriebsdaten)
- Zoho Flow (Für Automatisierung & Orchestrierung der Integration)
- Zoho DataPrep (Für erweiterte Datenaufbereitung)
- Zoho Creator (Für individuelle Ergänzungen/Schnittstellen)
- Zoho WorkDrive (Als möglicher Ablageort für Exporte)