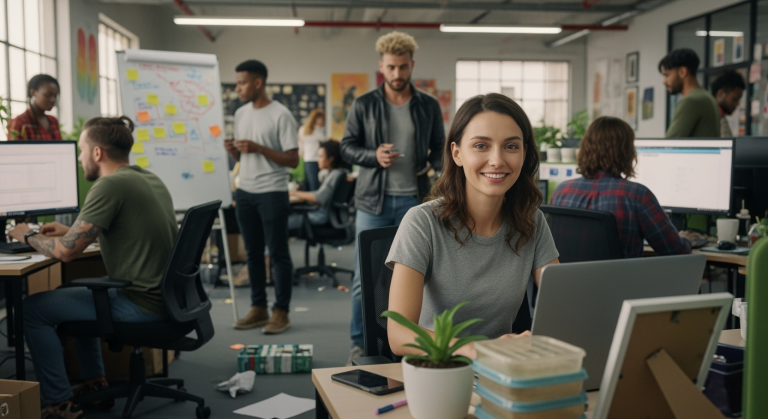Zoho Blueprint vs. Workflow: Wenn Automatisierungen kollidieren – Ein Praxisleitfaden zur Fehlerbehebung
Du nutzt Zoho und liebst die Möglichkeiten zur Automatisierung Deiner Geschäftsprozesse? Dann kennst Du sicher Zoho Workflows und vielleicht auch schon Zoho Blueprints. Beide sind mächtige Werkzeuge, aber ihr Zusammenspiel kann manchmal zu Kopfzerbrechen führen. Gerade wenn über Jahre gewachsene Workflow-Regeln auf neue, strukturierte Blueprint-Prozesse treffen, kommt es leicht zu unerwartetem Verhalten. Plötzlich löst ein Blueprint nicht aus, obwohl alle Bedingungen erfüllt scheinen, oder ein Datensatz landet in einer falschen Pipeline-Stufe. Dieses Problem ist nicht selten, gerade in dynamischen Unternehmen, die ihre Zoho-Umgebung kontinuierlich weiterentwickeln.
In diesem Artikel tauchen wir tief in eine solche typische Herausforderung ein. Wir analysieren, warum ein Blueprint für einen spezifischen Prozessschritt nicht wie erwartet startet und wie ein „unsichtbarer“ älterer Workflow der Übeltäter sein kann. Du lernst, wie Du solche Konflikte systematisch aufspürst und löst, damit Deine Prozesse wieder rundlaufen. Dabei schauen wir uns an, wie Du Zoho CRM-Werkzeuge wie Audit Logs und Workflow-Listen effektiv nutzt und wie Du durch gezielte Anpassungen oder die Einbindung anderer Zoho Apps wie Zoho Flow oder externer Systeme via API und Webhooks Deine Automatisierung aufs nächste Level hebst.
Praxisbeispiel: Der streikende Freigabeprozess für Spezialprojekte
Stell Dir vor, Du hast in Deinem Unternehmen einen Prozess für „Spezialprojekte“. Sobald ein Lead oder Deal einen bestimmten Status erreicht (z.B. „Beratung abgeschlossen“) und ein spezifisches Feld (z.B. „Projekttyp“) auf „Spezial“ gesetzt wird, soll automatisch ein separater Freigabeprozess via Zoho Blueprint starten. Dieser Blueprint stellt sicher, dass alle notwendigen Schritte und Genehmigungen für dieses Spezialprojekt eingeholt werden.
Beim Testen stellst Du jedoch fest: Obwohl Du einen Test-Lead genau nach diesen Kriterien bearbeitest – Status ändern, Feld setzen – startet der Blueprint einfach nicht. Der Lead bleibt im Status „Beratung abgeschlossen“ hängen oder springt vielleicht sogar in einen ganz anderen, unerwarteten Status oder eine falsche Pipeline. Die Bedingungen für den Blueprint-Start sind laut Konfiguration eindeutig erfüllt, aber es passiert nichts. Das ist frustrierend und hält den gesamten Prozess auf.
Schritt-für-Schritt Anleitung zur Lösung: Finde den Störenfried
Lass uns systematisch vorgehen, um die Ursache zu finden und zu beheben:
1. Problem exakt reproduzieren und dokumentieren
Versuche, das Problem zuverlässig nachzustellen. Kopiere am besten einen bestehenden Lead oder erstelle einen neuen Test-Datensatz. Führe die Schritte exakt so aus, wie sie den Blueprint auslösen sollten:
- Setze den Lead in den Status vor dem Blueprint-Eintritt (z.B. „Qualifiziert“).
- Bearbeite den Lead und setze die notwendigen Felder (z.B. „Projekttyp“ = „Spezial“).
- Ändere den Status auf den Trigger-Status des Blueprints (z.B. „Beratung abgeschlossen“).
- Speichere den Datensatz.
- Beobachte genau: Was passiert? Startet der Blueprint? Ändert sich der Status unerwartet? Wechselt der Lead die Pipeline?
Notiere Dir die genauen Schritte und das Ergebnis. Dies hilft bei der weiteren Analyse.
2. Den Zoho CRM Audit Trail (Timeline) prüfen
Das wichtigste Werkzeug zur Fehlersuche ist oft die Timeline (oder der Audit Log) des betroffenen Datensatzes. Öffne den Test-Lead und schau Dir die Historie genau an, nachdem Du versucht hast, den Blueprint zu triggern:
- Wurde der Status tatsächlich auf „Beratung abgeschlossen“ gesetzt?
- Wurde kurz danach der Status durch eine andere Automatisierung (Workflow!) sofort wieder geändert?
- Wurde der Lead vielleicht einer anderen Pipeline zugewiesen? (Blueprints sind oft an eine spezifische Pipeline gebunden).
- Welcher Benutzer oder welche Automatisierung hat die Änderung vorgenommen? Oft steht dort „Workflow“ oder der Name einer Regel.
Beispiel: Du siehst in der Timeline, dass Du den Status auf „Beratung abgeschlossen“ geändert hast, aber Millisekunden später hat ein Workflow namens „Alte Lead-Sortierung“ den Status auf „Warten auf Innendienst“ oder die Pipeline auf „Archiv“ gesetzt. Bingo! Das ist ein heißer Kandidat für den Konflikt.
3. Relevante Workflow-Regeln aufspüren
Gehe nun in die Workflow-Einstellungen von Zoho CRM (Setup -> Automatisierung -> Workflow-Regeln). Filtere oder durchsuche die Workflows für das betroffene Modul (z.B. Leads):
- Trigger prüfen: Suche nach Workflows, die bei „Datensatzaktion“ -> „Bearbeiten“ ausgelöst werden und deren Kriterien auf den Status („Beratung abgeschlossen“) oder das Feld („Projekttyp“ = „Spezial“) passen, das auch Deinen Blueprint triggern soll.
- Aktionen analysieren: Schau Dir die Aktionen dieser verdächtigen Workflows an. Suchen insbesondere nach Aktionen vom Typ „Feldaktualisierung“, die den Status oder die Pipeline des Leads ändern.
Beispiel: Du findest einen alten Workflow „Self-Payer-Handling“, der immer dann ausgelöst wird, wenn ein Lead bearbeitet wird und der Status „Beratung abgeschlossen“ ist. Als Aktion setzt dieser Workflow die Pipeline auf „Obsolet Selbstzahler“. Da Dein Blueprint aber nur in der Haupt-Pipeline aktiv ist, kann er nicht mehr starten, nachdem der Workflow den Lead „entführt“ hat.
4. Blueprint-Konfiguration überprüfen
Gehe sicherheitshalber auch nochmal in die Blueprint-Einstellungen (Setup -> Prozessmanagement -> Blueprint) und prüfe:
- Ist der Blueprint aktiv?
- Gilt er für die korrekte Pipeline und das richtige Layout?
- Sind die Eintrittsbedingungen (Trigger-Status, eventuelle Zusatzkriterien) exakt so definiert, wie Du sie beim Testen erfüllt hast?
5. Den Konflikt identifizieren und verstehen
Der häufigste Konflikt ist die Ausführungsreihenfolge und -geschwindigkeit:
Workflows (Typ: Datensatzaktion – Bearbeiten) werden oft nahezu *sofort* ausgeführt, wenn ein Datensatz gespeichert wird. Wenn ein solcher Workflow den Status oder die Pipeline ändert, auf den/die der Blueprint als *Eintrittsbedingung* wartet, dann sieht der Blueprint diese Bedingung möglicherweise nie erfüllt, weil der Zustand schon wieder geändert wurde, bevor der Blueprint-Mechanismus greifen konnte.
6. Lösung implementieren: Den Störenfried entschärfen
Du hast mehrere Möglichkeiten, den Konflikt zu lösen:
- Workflow deaktivieren: Wenn der störende Workflow veraltet ist oder seine Logik durch den neuen Blueprint abgedeckt wird, ist die einfachste Lösung, ihn zu deaktivieren. (Setup -> Automatisierung -> Workflow-Regeln -> Workflow finden -> Deaktivieren). Das war im analysierten Gesprächsbeispiel die gewählte Lösung.
- Workflow-Trigger anpassen: Wenn der Workflow noch benötigt wird, aber nicht mit dem Blueprint kollidieren soll, passe seine Trigger-Bedingungen an. Füge zusätzliche Kriterien hinzu, damit er nicht mehr in genau den Fällen auslöst, die den Blueprint starten sollen.
// Beispiel: Zusätzliche Bedingung im Workflow-Kriterium (Status == 'Beratung abgeschlossen' && Projekttyp != 'Spezial') - Blueprint-Trigger anpassen: Manchmal kann es sinnvoll sein, den Blueprint nicht direkt auf den Status „Beratung abgeschlossen“ reagieren zu lassen, sondern auf einen nachfolgenden Status, der erst *nach* potenziellen Workflows erreicht wird. Oder Du nutzt eine benutzerdefinierte Schaltfläche im Blueprint, um den nächsten Schritt manuell anzustoßen.
- Verzögerte Aktion im Workflow: Wenn der Workflow eine Aktion ausführen soll, die nicht zeitkritisch ist, könntest Du eine geplante Aktion im Workflow definieren (z.B. 1 Stunde nach Änderung), sodass der Blueprint genug Zeit hat zu starten.
- Zoho Flow nutzen: Für komplexere Logik, bei der die Reihenfolge entscheidend ist oder externe Systeme einbezogen werden sollen, ist Zoho Flow oft die bessere Wahl. Du könntest den ursprünglichen Workflow deaktivieren und stattdessen einen Flow erstellen, der auf die Änderung im CRM reagiert, prüft ob der Blueprint laufen sollte, ggf. wartet oder andere Aktionen ausführt, bevor er den Status ändert.
7. Beispiel: Korrektur eines falsch getriggerten Benachrichtigungs-Workflows
Im analysierten Fall gab es noch ein zweites Problem: Ein Workflow sendete eine E-Mail-Benachrichtigung für „Spezialprojekte“ bereits beim Status „Beratung abgeschlossen“, obwohl sie erst bei Erreichen des Blueprint-Status „Spezialprojekt zur Freigabe“ gesendet werden sollte.
Lösung:
Gehe zum entsprechenden Workflow (Setup -> Automatisierung -> Workflow-Regeln). Klicke auf „Bearbeiten“. Ändere den Trigger von „Datensatzaktion: Bearbeiten“ mit Kriterium „Status ist Beratung abgeschlossen“ auf „Datensatzaktion: Bearbeiten“ mit Kriterium „Status ist Spezialprojekt zur Freigabe“. Speichern. Fertig.
Codebeispiele zur Integration und erweiterten Logik
Deluge Custom Function zur Protokollierung
Manchmal willst Du genau wissen, wann welcher Workflow was tut. Eine Custom Function, die von einem Workflow aufgerufen wird, kann Details loggen:
// Custom Function in Zoho CRM: logWorkflowExecution
// Argumente: leadId (String), workflowName (String)
void logWorkflowExecution(string leadId, string workflowName)
{
// Hole Lead-Details (optional, falls benötigt)
leadDetails = zoho.crm.getRecordById("Leads", leadId.toLong());
// Erstelle einen Log-Eintrag (z.B. in einem Custom Modul 'Prozess Logs' oder als Notiz)
logData = Map();
logData.put("Name", "Workflow Log: " + workflowName);
logData.put("Timestamp", now);
logData.put("Related_Lead", leadId);
logData.put("Details", "Workflow '" + workflowName + "' wurde für Lead ID " + leadId + " ausgeführt. Status: " + leadDetails.get("Lead_Status"));
// Beispiel: Eintrag in Custom Modul 'Process_Logs'
createResponse = zoho.crm.createRecord("Process_Logs", logData);
info createResponse;
// Alternativ: Notiz zum Lead hinzufügen
// noteResponse = zoho.crm.addNotes("Leads", leadId.toLong(), "Workflow '" + workflowName + "' ausgeführt um " + now);
// info noteResponse;
}
// Im Workflow: Aktion 'Funktion aufrufen' wählen und diese Funktion mit Lead ID und Workflow-Namen aufrufen.
// z.B. Argumente: leadId -> ${Leads.Lead Id}, workflowName -> 'Self-Payer-Handling' (als Text)
Webhook zur Auslagerung der Logik
Statt den Status direkt im Workflow zu ändern, könntest Du einen Webhook an Zoho Flow oder ein externes System senden. Der Webhook übergibt die Lead-ID und relevante Daten.
Im Workflow: Aktion „Webhook aufrufen“.
- URL: Deine Zoho Flow Webhook URL oder die URL Deines externen Endpunkts.
- Methode: POST
- Parameter (Body, Typ: application/json):
{ "lead_id": "${Leads.Lead Id}", "current_status": "${Leads.Lead Status}", "project_type": "${Leads.Projekttyp}", "email": "${Leads.Email}" }
In Zoho Flow (oder Deinem System) kannst Du dann die Logik implementieren: Prüfen, ob ein Blueprint aktiv ist, ggf. warten, dann den Status per Zoho CRM API ändern.
Zoho CRM API Aufruf (Beispiel in Deluge/Flow)
Wenn Du von Flow oder einer Custom Function den Status ändern willst, nachdem Du sichergestellt hast, dass es keine Konflikte gibt:
// In Zoho Flow oder einer Custom Function
leadIdToUpdate = "123456789012345"; // ID vom Webhook oder Argument
newStatus = "Spezialprojekt zur Freigabe";
updateMap = Map();
updateMap.put("Lead_Status", newStatus); // API-Name des Status-Feldes
// API Aufruf zum Aktualisieren des Leads
response = zoho.crm.updateRecord("Leads", leadIdToUpdate.toLong(), updateMap);
info response;
Tipps und Best Practices
- Audit vor Implementierung: Bevor Du einen neuen Blueprint einführst, prüfe immer die bestehenden Workflows, die auf dieselben Trigger (Statusänderungen, Felder) reagieren könnten.
- Klare Benennung: Gib Deinen Workflows und Blueprints eindeutige, beschreibende Namen. „Workflow 1“ hilft niemandem bei der Fehlersuche.
- Timeline ist Dein Freund: Nutze die Timeline/Audit Log intensiv. Sie ist oft der schnellste Weg, um unerwartete Änderungen aufzudecken.
- Getrennte Testumgebung: Wenn möglich, teste komplexe Prozessänderungen zuerst in einer Sandbox-Umgebung.
- Modularität bevorzugen: Zerlege komplexe Automatisierungen. Statt eines riesigen Workflows sind oft mehrere kleinere oder die Kombination mit Zoho Flow flexibler und wartbarer.
- Priorisierung klären: Wie im Beispielgespräch deutlich wurde: Manchmal ist es wichtiger, dass die Datenerfassung (z.B. über ein Zoho Formular) funktioniert, auch wenn der nachgelagerte Automatisierungsprozess noch feingeschliffen werden muss. Kommuniziere klar, was Priorität hat.
- Dokumentation: Halte fest, welche Workflows und Blueprints welche Prozesse steuern und wie sie interagieren. Das spart später viel Zeit.
- Externe APIs nutzen: Denke daran, dass Du über die Zoho APIs (z.B. von Zoho CRM, Zoho Books) oder generische Webhooks auch Daten mit Drittsystemen (ERP, Lagerverwaltung, Projektmanagement-Tools wie Jira oder Asana) austauschen kannst, um Prozesse End-to-End zu automatisieren.
Zusätzliche Hinweise im Zoho Ökosystem
- Zoho Analytics: Nutze Analytics, um die Durchlaufzeiten Deiner Blueprint-Prozesse zu überwachen. Wo gibt es Engpässe? Welche Schritte dauern am längsten?
- Zoho Creator: Wenn die Standard-Layouts und Validierungsregeln in CRM nicht ausreichen, kannst Du mit Zoho Creator hochgradig angepasste Eingabemasken oder sogar komplexe Konfiguratoren bauen, die Daten direkt ins CRM schreiben.
- Zoho Forms Integration: Stelle sicher, dass Daten aus Zoho Forms (z.B. dem erwähnten Beratungsformular) korrekt an die richtigen Felder im CRM übergeben werden, um Workflows und Blueprints zuverlässig zu triggern.
Fazit
Konflikte zwischen Zoho Workflows und Blueprints sind keine Seltenheit, aber mit einem systematischen Vorgehen und dem Wissen um die Ausführungslogik beherrschbar. Die Timeline in Zoho CRM ist Dein wichtigstes Diagnosewerkzeug. Oft ist ein älterer, „vergessener“ Workflow der Grund, warum ein neuer Blueprint nicht anspringt. Die Lösung liegt meist darin, den störenden Workflow zu deaktivieren, anzupassen oder die Logik gegebenenfalls in modernere Werkzeuge wie Zoho Flow zu überführen.
Die Fähigkeit, verschiedene Automatisierungswerkzeuge in Zoho – und bei Bedarf auch externe Systeme via API und Webhooks – intelligent zu kombinieren und Fehlerquellen zu finden, ist entscheidend für effiziente Prozesse. Scheue Dich nicht, bestehende Automatisierungen kritisch zu hinterfragen und anzupassen, wenn Du neue Prozesse implementierst. So stellst Du sicher, dass Dein Zoho-System Dich optimal unterstützt und nicht durch versteckte Konflikte bremst. Der Aufwand lohnt sich, denn ein sauber konfigurierter Prozess spart Zeit, reduziert Fehler und macht Dein Unternehmen schlagkräftiger.