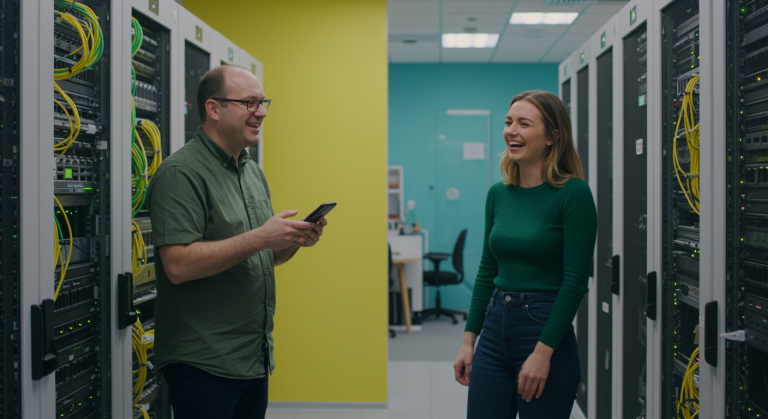Zoho clever vernetzen: Tourenplanung mit Google Maps API und mobile Materialerfassung meistern
Du nutzt Zoho und fragst dich, wie du das Maximum aus den verschiedenen Apps herausholen kannst? Viele stehen vor der Herausforderung, Insellösungen zu überwinden und Prozesse nahtlos über App-Grenzen hinweg zu gestalten. Besonders spannend wird es, wenn externe Dienste wie die Google Maps API ins Spiel kommen oder wenn du maßgeschneiderte Lösungen für dein Team im Außendienst brauchst. Oft scheitert es an der Komplexität oder dem fehlenden Wissen, wie man Zoho via Deluge, APIs oder Webhooks erweitert und mit anderen Systemen spricht. Dieser Artikel zeigt dir praxisnah, wie du typische Herausforderungen wie die Tourenplanung und die mobile Materialerfassung mit Bordmitteln und gezielten Integrationen löst – ganz ohne Marketing-Blabla, dafür mit konkreten Schritten und Code-Beispielen.
Warum smarte Integrationen für dich entscheidend sind
Zoho bietet eine riesige Palette an Werkzeugen. Doch die wahre Stärke entfaltet sich erst, wenn du diese Werkzeuge intelligent kombinierst. Stell dir vor, deine Kundendaten aus dem Zoho CRM fließen automatisch in die Tourenplanung, die wiederum durch die Google Maps API optimiert wird. Oder deine Techniker erfassen Materialentnahmen unterwegs kinderleicht über Zoho Forms, und die Daten landen direkt im richtigen CRM-Modul oder stoßen Prozesse in Zoho Inventory an. Solche Integrationen sparen Zeit, vermeiden Fehler und schaffen transparente Abläufe. Genau darum geht es: Nicht nur einzelne Apps zu nutzen, sondern ein vernetztes System zu schaffen, das für dich arbeitet.
Das Praxisbeispiel: Effizienz im technischen Außendienst
Stell dir ein Unternehmen im Bereich technischer Dienstleistungen vor, zum Beispiel Wartung, Installation oder Brandschutz. Die Herausforderungen sind oft ähnlich:
- Tourenplanung: Mehrere Techniker müssen täglich diverse Kunden anfahren. Die Routen sollen effizient geplant werden (kürzeste Wege, optimale Reihenfolge), idealerweise mit visueller Unterstützung auf einer Karte. Auftragsdaten, Kundendetails und Team-Zuordnungen kommen aus dem Zoho CRM.
- Mobile Materialerfassung: Die Techniker entnehmen Material aus dem Lager oder ihrem Fahrzeug. Diese Entnahmen müssen einfach und schnell erfasst werden – oft unter Zeitdruck und von Mitarbeitern, die keine IT-Experten sind („möglichst wenige Klicks“). Die erfassten Daten sollen später für die Abrechnung oder Bestandsaktualisierung verfügbar sein. Eine Unterscheidung nach Materialquelle (eigener Bestand, Bestand von Partnern) kann ebenfalls relevant sein.
Bisherige Insellösungen oder manuelle Prozesse sind fehleranfällig und langsam. Die Idee ist, diese Abläufe komplett innerhalb des Zoho-Ökosystems abzubilden, ergänzt durch externe APIs wie Google Maps.
Schritt-für-Schritt zur integrierten Lösung
Wir zeigen dir jetzt, wie du diese Herausforderungen mit einer Kombination aus Zoho CRM, Zoho Forms, Deluge und der Google Maps API angehen kannst. Wir entscheiden uns bewusst gegen Zoho Creator für die Tourenplanung in diesem Szenario, da die Kerndaten (Kunden, Aufträge) bereits im CRM liegen und eine Synchronisation unnötigen Aufwand bedeuten würde.
Teil 1: Tourenplanung direkt in Zoho CRM mit Google Maps API
Anstatt eine separate App in Zoho Creator zu bauen, nutzen wir die Flexibilität von Zoho CRM und seinen benutzerdefinierten Modulen.
Schritt 1: Benutzerdefinierte Module in Zoho CRM erstellen
Navigiere in Zoho CRM zu Einstellungen > Anpassung > Module und Felder > Neues Modul erstellen. Erstelle zwei Module:
- Modul „Routen“:
- Routenname (Standardfeld)
- Datum (Datumfeld)
- Team (Lookup-Feld zum Modul „Teams“)
- Status (Auswahlliste: Geplant, Unterwegs, Abgeschlossen, Abgebrochen)
- Zugehörige Aufträge (Lookup-Feld zum Modul „Aufträge“ oder „Deals“, erlaube Mehrfachauswahl)
- Optimierte Route (URL-Feld, hier speichern wir später den Google Maps Link)
- Gesamtdistanz (Zahlenfeld)
- Gesamtdauer (Zahlenfeld, z.B. in Minuten)
- Startadresse (Textfeld oder Lookup zum Team/Lager)
- Endadresse (Textfeld oder Lookup zum Team/Lager)
- Modul „Teams“:
- Teamname (Standardfeld)
- Mitglieder (Lookup-Feld zu „Benutzer“)
- Fahrzeug (Textfeld)
- Standard-Start/Endadresse (Textfeld)
Passe die Layouts dieser Module an deine Bedürfnisse an.
Schritt 2: Google Maps API-Schlüssel besorgen
Du benötigst einen API-Schlüssel von der Google Cloud Platform. Aktiviere dort insbesondere die Directions API (für Routenberechnung) und ggf. die Geocoding API (um Adressen in Koordinaten umzuwandeln) und die Maps Embed API (zur Anzeige der Karte).
Wichtig: Beachte die Nutzungsbedingungen und potenziellen Kosten der Google Maps API. Sichere deinen API-Schlüssel gut ab!
Schritt 3: Routenberechnung mit Deluge und Google Maps API
Das Herzstück ist eine benutzerdefinierte Funktion (Custom Function) in Zoho CRM, die ausgelöst wird, wenn eine Route erstellt oder aktualisiert wird (z.B. über einen Workflow oder eine Schaltfläche im Routen-Modul).
Diese Funktion muss:
- Die Adressen der ausgewählten Aufträge und die Start-/Endadresse der Route aus dem CRM holen.
- Die Adressen für die Google Maps API aufbereiten (URL-Encoding).
- Die Google Maps Directions API über `invokeurl` aufrufen.
- Die Antwort der API (JSON-Format) verarbeiten, um die optimierte Reihenfolge, Distanz und Dauer zu extrahieren.
- Die Ergebnisse zurück in die Felder des „Routen“-Moduls schreiben (`zoho.crm.updateRecord`).
- Optional einen Link zur visualisierten Route in Google Maps generieren und speichern.
Hier ein konzeptionelles Deluge-Beispiel (vereinfacht), das zeigt, wie man Adressen holt und den API-Aufruf vorbereitet:
// Beispiel: Custom Function im Modul "Routen", Auslöser z.B. eine Schaltfläche
// Übergabeparameter: routeId (ID des aktuellen Routen-Datensatzes)
// 1. Routen- und Auftragsdaten abrufen
routeDetails = zoho.crm.getRecordById("Routen", routeId);
startAddress = routeDetails.get("Startadresse");
endAddress = routeDetails.get("Endadresse");
relatedOrders = zoho.crm.getRelatedRecords("Zugehoerige_Auftraege", "Routen", routeId); // Angepassten Related List Namen verwenden!
// 2. Adressen für API vorbereiten (Wegpunkte extrahieren)
waypointsList = List();
for each order in relatedOrders
{
// Annahme: Die Adresse ist im verknüpften Kontakt oder Account des Auftrags
// Dies muss an deine Struktur angepasst werden!
accountId = order.get("Account_Name").get("id"); // Beispiel: Account holen
if(accountId != null)
{
accountDetails = zoho.crm.getRecordById("Accounts", accountId);
// Kombiniere relevante Adressfelder (Straße, PLZ, Ort)
shippingStreet = ifnull(accountDetails.get("Shipping_Street"),"");
shippingZip = ifnull(accountDetails.get("Shipping_Code"),"");
shippingCity = ifnull(accountDetails.get("Shipping_City"),"");
fullAddress = shippingStreet + ", " + shippingZip + " " + shippingCity;
// Adresse URL-encodieren für die API
encodedAddress = zoho.encryption.urlEncode(fullAddress);
waypointsList.add(encodedAddress);
}
}
// 3. Google Maps API Aufruf vorbereiten
if(!waypointsList.isEmpty())
{
apiKey = "DEIN_GOOGLE_MAPS_API_SCHLUESSEL"; // Sicher speichern, z.B. in Organisationseinstellungen
origin = zoho.encryption.urlEncode(startAddress);
destination = zoho.encryption.urlEncode(endAddress);
waypointsParam = "optimize:true|" + zoho.list.join(waypointsList, "|"); // Optimierte Reihenfolge anfordern
apiUrl = "https://maps.googleapis.com/maps/api/directions/json";
apiUrl = apiUrl + "?origin=" + origin;
apiUrl = apiUrl + "&destination=" + destination;
apiUrl = apiUrl + "&waypoints=" + waypointsParam;
apiUrl = apiUrl + "&key=" + apiKey;
// 4. API aufrufen (invokeurl)
response = invokeurl
[
url :apiUrl
type :GET
];
// 5. Antwort verarbeiten (JSON parsen, Distanz, Dauer extrahieren)
// ... hier kommt die Logik zur Verarbeitung der JSON-Antwort ...
// Beispiel (stark vereinfacht):
// routeInfo = response.get("routes").get(0).get("legs");
// totalDistance = 0;
// totalDuration = 0;
// for each leg in routeInfo { ... Distanz/Dauer addieren ... }
// 6. Ergebnisse in CRM speichern
// updateMap = Map();
// updateMap.put("Gesamtdistanz", totalDistance);
// updateMap.put("Gesamtdauer", totalDuration);
// updateResponse = zoho.crm.updateRecord("Routen", routeId, updateMap);
// info updateResponse;
info apiUrl; // Zur Fehlersuche ausgeben
info response; // Zur Fehlersuche ausgeben
}
else
{
info "Keine Aufträge mit Adressen gefunden für diese Route.";
}
return "Funktion ausgeführt.";
Wichtiger Hinweis: Die Integration der Google Maps API erfordert Programmierkenntnisse in Deluge und ein Verständnis der API-Dokumentation. Der Aufwand hierfür ist nicht trivial und kann schnell mehrere Entwicklertage in Anspruch nehmen, je nach Komplexität der Anforderungen (Echtzeit-Updates, Fehlerbehandlung etc.).
Teil 2: Mobile Materialerfassung mit Zoho Forms
Für die einfache Erfassung von Materialentnahmen durch Techniker eignet sich Zoho Forms oft besser als die komplexere Zoho Inventory Mobile App.
Schritt 1: Zoho Formular erstellen
Erstelle ein neues Formular in Zoho Forms mit folgenden Feldern:
- Techniker Name (Dropdown oder Lookup zum Benutzer-Modul in CRM)
- Datum & Uhrzeit (Automatisch erfasst oder manuell)
- Artikel/Material (Dropdown, oder besser: Lookup-Feld)
- Entnommene Menge (Zahlenfeld)
- Bestandsquelle (Dropdown: Eigenbestand, Partner A, Partner B)
- Optional: Auftragsnummer oder Projekt (Textfeld oder Lookup zu CRM Aufträgen/Projekten)
- Optional: Bemerkung (Mehrzeiliges Textfeld)
Tipp: Nutze ein Lookup-Feld für „Artikel/Material“, das direkt auf das Modul „Produkte“ (oder „Artikel“) in Zoho CRM oder Zoho Inventory zugreift. So stellst du sicher, dass nur valide Artikel ausgewählt werden können.
Schritt 2: Integration mit Zoho CRM (oder Inventory)
Nachdem das Formular abgesendet wurde, sollen die Daten im Backend verarbeitet werden. Die einfachste Methode ist die Integration mit Zoho CRM:
- Gehe in Zoho Forms zu Integrationen > Zoho CRM.
- Verbinde das Formular mit einem benutzerdefinierten Modul in CRM, z.B. „Materialentnahmen“.
- Ordne die Formularfelder den entsprechenden Feldern im CRM-Modul zu.
Alternativ, oder zusätzlich, kannst du eine Custom Function in Zoho Forms verwenden, die bei erfolgreicher Übermittlung ausgelöst wird (`On Add -> On Success`).
Beispiel Deluge-Skript in Zoho Forms (On Success), um Daten an ein Custom Module „Materialentnahmen“ in CRM zu senden:
// Annahmen:
// - Formularfelder haben API-Namen wie: Techniker_Name, Artikel_Material, Entnommene_Menge, Bestandsquelle
// - CRM Custom Module heißt "Materialentnahmen" mit Feldern: Techniker, Artikel, Menge, Quelle
// Daten aus dem Formular holen
techniker = input.Techniker_Name;
menge = input.Entnommene_Menge;
quelle = input.Bestandsquelle;
// Lookup-Feld 'Artikel_Material' gibt eine Map zurück, wir brauchen die ID
artikelLookup = input.Artikel_Material; // Beispiel: {"id":"123456789012345","name":"Schraube M5"}
artikelId = artikelLookup.get("id");
artikelName = artikelLookup.get("name"); // Nur zur Info/Log
// Datensatz für CRM vorbereiten
crmRecordMap = Map();
crmRecordMap.put("Name", "Materialentnahme " + zoho.currenttime); // Eindeutigen Namen generieren
crmRecordMap.put("Techniker", techniker); // Annahme: Feld 'Techniker' in CRM ist Text oder Lookup zu User
crmRecordMap.put("Artikel", artikelId); // Verknüpfung zum Produkt über ID
crmRecordMap.put("Menge", menge);
crmRecordMap.put("Quelle", quelle);
// Datensatz in CRM erstellen
createResponse = zoho.crm.createRecord("Materialentnahmen", crmRecordMap);
info createResponse; // Ausgabe zur Kontrolle
// Optional: Weitere Aktionen, z.B. Bestandsanpassung in Zoho Inventory (komplexer!)
// Hierfür wäre ein weiterer API-Aufruf an Zoho Inventory nötig.
// z.B. zoho.inventory.updateitem(...) - benötigt genauere Prüfung der Inventory API
Diese Lösung ist für Techniker sehr einfach zu bedienen (nur ein Formular ausfüllen) und die Daten landen strukturiert im CRM für weitere Auswertungen oder Prozessschritte.
Teil 3: Quick Win – Rechnungsvorlagen in Zoho Books anpassen
Auch wenn es nicht direkt mit der Tourenplanung zusammenhängt, ist eine saubere Rechnungsvorlage wichtig. In Zoho Books kannst du unter Einstellungen > Vorlagen > Rechnungen deine Vorlagen anpassen.
- Header & Footer: Entferne unnötige Platzhalter (z.B. E-Mail/Website im Header, wenn sie im Footer stehen sollen). Füge über „Fußzeileninhalte anpassen“ deine Firmendaten, Bankverbindung, USt-IdNr. etc. ein.
- Layout: Mit HTML/CSS kannst du auch komplexere Layouts umsetzen. Wenn du z.B. die Fußzeile mehrspaltig gestalten möchtest, kannst du direkt im HTML-Editor der Vorlage arbeiten.
Ein einfaches Beispiel für eine zweispaltige Fußzeile (HTML im Vorlagen-Editor):
<!-- Innerhalb des Footer-Bereichs der Vorlage -->
<table style="width:100%; border:none; font-size: 9pt;">
<tr>
<td style="width:50%; vertical-align:top;">
<strong>Deine Firma GmbH</strong><br>
Musterstraße 1<br>
12345 Musterstadt<br>
Tel: 0123-456789
</td>
<td style="width:50%; vertical-align:top;">
<strong>Bankverbindung:</strong><br>
Musterbank<br>
IBAN: DE...<br>
BIC: ...<br>
USt-IdNr.: DE...
</td>
</tr>
</table>
Passe die Inhalte und das Styling nach Bedarf an.
Tipps und Best Practices
- KISS (Keep it simple, stupid): Gerade bei Lösungen für den Außendienst ist Einfachheit Trumpf. Eine überladene App oder ein kompliziertes Formular wird nicht akzeptiert. Starte schlank und erweitere bei Bedarf. Zoho Forms ist hier oft die bessere Wahl als eine komplexe Custom App.
- CRM als Datenzentrale: Nutze Zoho CRM als Single Source of Truth für Kunden-, Auftrags- und ggf. auch Artikeldaten. Vermeide redundante Datenhaltung in Creator oder anderen Apps, wenn es nicht zwingend nötig ist.
- API-Integrationen planen: Externe APIs (wie Google Maps) sind mächtig, aber auch mit Aufwand und potenziellen Kosten verbunden. Kläre den Bedarf genau und plane ausreichend Zeit für Entwicklung und Tests ein. Sichere deine API-Schlüssel!
- Deluge lernen (oder beauftragen): Für individuelle Anpassungen und API-Integrationen ist Deluge unerlässlich. Investiere Zeit, die Grundlagen zu lernen, oder hole dir gezielt Unterstützung von Experten. Verlasse dich nicht blind auf KI-Tools wie ChatGPT für komplexen Deluge-Code – die Ergebnisse sind oft fehlerhaft oder suboptimal.
- Iterativ vorgehen: Setze nicht alles auf einmal um. Starte mit der Kernfunktionalität (z.B. CRM-Module für Routen, einfaches Forms für Material) und optimiere Schritt für Schritt.
- Feedback einholen: Beziehe die späteren Nutzer (Techniker, Disponenten) frühzeitig in den Prozess ein und hole dir Feedback zur Benutzerfreundlichkeit.
- Fehlerbehandlung: Denke bei Deluge-Skripten an eine grundlegende Fehlerbehandlung (z.B. was passiert, wenn die Google API nicht erreichbar ist?).
Zusätzliche Hinweise und Möglichkeiten
- Zoho Flow: Für einfachere Integrationen zwischen Zoho Apps oder mit *einigen* Drittanbieter-Diensten (ohne komplexe Logik oder API-Calls) kann Zoho Flow eine Alternative zu Deluge sein. Prüfe, ob die benötigten Trigger und Aktionen verfügbar sind.
- Zoho Analytics: Sobald deine Daten strukturiert in CRM (Routen, Materialentnahmen) vorliegen, kannst du mit Zoho Analytics aussagekräftige Berichte und Dashboards erstellen (z.B. Auslastung der Teams, Materialverbrauch pro Auftrag, gefahrene Kilometer).
- Zoho Inventory: Wenn du eine detailliertere Lagerverwaltung benötigst (Seriennummern, Chargen, Bestellwesen), bleibt Zoho Inventory die erste Wahl. Die über Zoho Forms erfassten Entnahmen könnten dann per Deluge-Funktion auch den Bestand in Inventory aktualisieren, was aber zusätzlichen Entwicklungsaufwand bedeutet.
Fazit: Das Potenzial liegt in der Vernetzung
Zoho bietet dir weit mehr als nur eine Sammlung einzelner Business-Apps. Die wahre Stärke liegt in der intelligenten Kombination und Erweiterung dieser Werkzeuge. Wie die Beispiele der Tourenplanung mit der Google Maps API in CRM und der mobilen Materialerfassung via Zoho Forms zeigen, kannst du auch komplexe, branchenspezifische Anforderungen mit den Bordmitteln und gezielten Integrationen abbilden.
Der Schlüssel liegt darin, die richtige App für den richtigen Zweck zu wählen (CRM statt Creator für datenzentrierte Prozesse), die Einfachheit für den Endanwender zu priorisieren (Forms statt komplexer Apps für Techniker) und die Möglichkeiten von Deluge und externen APIs zu nutzen, wo Standardfunktionen an ihre Grenzen stoßen. Scheue dich nicht, klein anzufangen, zu experimentieren und deine Zoho-Umgebung Schritt für Schritt zu einem maßgeschneiderten, effizienten System auszubauen. Es lohnt sich!