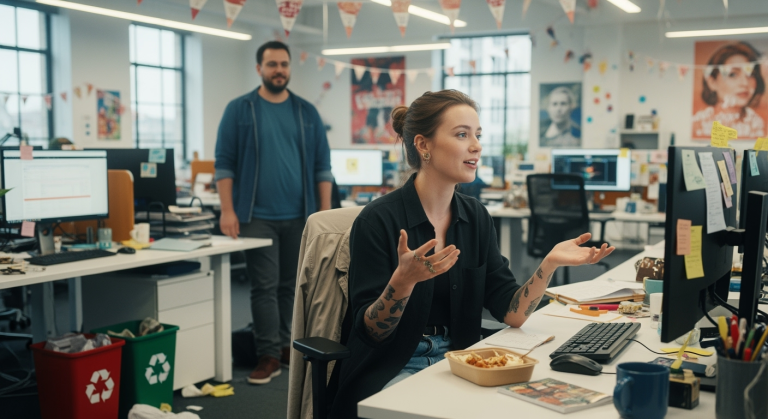Integrationen meistern: Wie Du Zoho Books mit Pleo, GetMyInvoices und Co. verbindest
In der heutigen Geschäftswelt nutzt Du wahrscheinlich eine Vielzahl spezialisierter Tools, um Deine Finanzprozesse zu optimieren. Zoho Books ist oft das Herzstück Deiner Buchhaltung, aber wie sorgst Du dafür, dass es nahtlos mit anderen wichtigen Anwendungen wie Pleo für Ausgabenmanagement oder GetMyInvoices für die Belegsammlung zusammenspielt? Genau darum geht es in diesem Artikel. Wir schauen uns an, wie Du typische Herausforderungen bei der Integration meisterst, Workflows optimierst und das volle Potenzial Deiner Software-Landschaft ausschöpfst – inklusive der Anbindung externer Dienste über APIs und Webhooks.
Die Herausforderung ist oft nicht das einzelne Tool, sondern das Zusammenspiel. Fehlende Belege, doppelte Daten, manuelle Übertragungsfehler – all das kostet Zeit und Nerven. Ziel ist ein möglichst reibungsloser Datenfluss zwischen Deinen Systemen, damit Du Dich auf Dein Kerngeschäft konzentrieren kannst. Wir zeigen Dir praxisnah, wie Du das mit Bordmitteln von Zoho und cleveren Integrationsansätzen erreichen kannst.
Das Praxisbeispiel: Ein typischer Finanz-Workflow und seine Tücken
Stell Dir ein Szenario vor: Dein Unternehmen nutzt Pleo für Firmenkreditkarten und Spesenabrechnungen der Mitarbeiter. Belege werden direkt in der Pleo-App hochgeladen. Parallel dazu sammelt GetMyInvoices automatisch Rechnungen aus Online-Portalen und E-Mail-Postfächern. Das zentrale Buchhaltungssystem ist Zoho Books. Idealerweise landen alle Belege und Rechnungen aus Pleo und GetMyInvoices automatisch und korrekt verbuchbar in Zoho Books.
In der Praxis tauchen jedoch oft Probleme auf:
- Fehlende Pleo-Belege in GetMyInvoices: Obwohl eine Verbindung zwischen Pleo und GetMyInvoices eingerichtet ist, werden die Ausgabenbelege (z.B. Tankquittungen), die Mitarbeiter in Pleo hochladen, nicht automatisch an GetMyInvoices übertragen. Nur Eingangsrechnungen, die Pleo optional auch verarbeiten kann, scheinen zu synchronisieren.
- Komplexe Buchungen in Zoho Books: Eine Lieferantenerstattung nach einer früheren Überzahlung kann nicht einfach über die Standardfunktion „Lieferantenzahlungserstattung“ verbucht werden, weil der Erstattungsbetrag höher ist als einzelne offene Gutschriftenposten.
- Fehler bei Vorschuss- und Abschlagsrechnungen: Eine in Zoho Books erstellte Abschlagsrechnung berücksichtigt eine bereits bezahlte Vorschussrechnung nicht korrekt, was zu einem falschen Saldo im Kundenkontoauszug führt.
- Standardisierte Mahn-E-Mails: Die Standard-E-Mail-Vorlagen für Zahlungserinnerungen in Zoho Books sind zu generisch oder zeigen bei Teilzahlungen den falschen Betrag an. Außerdem fehlt eine einfache Nachverfolgung der gesendeten Mahnungen.
Diese typischen Hürden zeigen, dass eine reine Tool-Einführung nicht ausreicht. Es braucht ein Verständnis der Prozesse und der technischen Möglichkeiten, um die Systeme effektiv miteinander zu verzahnen.
Schritt-für-Schritt: Lösungen für Deine Integrations-Herausforderungen
Gehen wir die Probleme aus unserem Praxisbeispiel durch und schauen uns konkrete Lösungswege an.
Problem 1: Pleo-Ausgabenbelege in GetMyInvoices (und Zoho Books) bekommen
Du stellst fest, dass die Belege für Kartenzahlungen aus Pleo nicht in GetMyInvoices landen. Das ist ärgerlich, denn genau diese Belege brauchst Du für die Buchhaltung in Zoho Books.
- Konfiguration prüfen: Überprüfe zuerst die Einstellungen sowohl in Pleo als auch in GetMyInvoices. Gibt es spezielle Optionen für den Export oder die Synchronisation von „Ausgaben“ oder „Belegen“ (im Gegensatz zu „Rechnungen“)? Manchmal verstecken sich hier die entscheidenden Schalter.
- Pleo’s Export-Optionen untersuchen: Pleo bietet oft native Integrationen, z.B. zu DATEV. Schau in den Pleo-Einstellungen nach, ob eine direkte Verbindung zu GetMyInvoices oder vielleicht sogar zu Zoho Books (weniger wahrscheinlich für Ausgabenbelege) angeboten wird. Wenn nicht, suche nach allgemeinen Exportformaten (CSV, XML) oder API-Zugängen.
- Support kontaktieren (Der pragmatische Weg): Wenn die UI keine Lösung bietet: Kontaktiere den Pleo Support. Frage explizit, ob und wie Ausgabenbelege (nicht nur Eingangsrechnungen) automatisiert an Drittsysteme wie GetMyInvoices oder über eine API exportiert werden können. Manchmal gibt es undokumentierte Features oder Beta-Programme.
- Potenzielle Automatisierung mit Zoho Flow / API: Falls Pleo eine API anbietet, um Ausgaben inklusive Belegdaten abzurufen, könntest Du eine Automatisierung bauen:
- Mit Zoho Flow: Erstelle einen Flow, der periodisch (z.B. täglich) die Pleo API auf neue, exportierte Ausgaben prüft. Für jede Ausgabe könnte der Flow versuchen, den Beleg herunterzuladen und ihn entweder direkt in Zoho Books (z.B. an die entsprechende Ausgabe anhängen) oder in einen Ordner in Zoho WorkDrive zu speichern, von wo aus GetMyInvoices ihn vielleicht abholen kann (alternative Konfiguration in GMI).
- Mit Deluge (Custom Function): Eine Custom Function in Zoho Books oder Zoho Creator könnte ähnliches leisten. Sie könnte die Pleo API aufrufen und die Daten verarbeiten. Das erfordert allerdings Programmierkenntnisse.
Wichtig: Dies setzt voraus, dass Pleo eine entsprechende API bereitstellt. Ohne das ist dieser Weg nicht möglich.
- Manueller Workaround (Notlösung): Wenn keine automatisierte Lösung möglich ist, bleibt nur der manuelle Export der Belege aus Pleo und der anschließende Upload in GetMyInvoices oder direkt in Zoho Books. Das ist fehleranfällig und zeitaufwendig – daher sollte die Automatisierung Priorität haben.
Problem 2: Lieferantenerstattung bei Überzahlung in Zoho Books buchen
Du hast einen Kreditor überzahlt und nun eine Teilerstattung erhalten. Zoho Books erlaubt Dir aber nicht, diese eine Erstattung über die Standardfunktion auf mehrere bestehende Gutschriften aufzuteilen oder einer Gutschrift zuzuordnen, die kleiner als die Erstattung ist.
- Standardweg prüfen (und scheitern): Versuche es zunächst über Banking -> [Bankkonto auswählen] -> Klicke auf die Gutschrift -> „Als Lieferantengutschrift verbuchen“. Du wirst feststellen, dass Du die Zahlung nicht wie gewünscht zuordnen kannst.
- Workaround: Ausschluss aus dem Bankabgleich: Klicke im Bankkonto-Abgleich bei der betreffenden Gutschriftstransaktion auf die drei Punkte (…) und wähle „Transaktion aus Zoho Books ausschließen“. Damit verhinderst Du, dass Zoho versucht, diese Transaktion automatisch zuzuordnen.
- Manuelle Buchung (Journalbuchung): Erstelle eine manuelle Journalbuchung, um den Geldeingang und die Reduzierung des Kreditorenguthabens korrekt abzubilden:
- Gehe zu Buchhaltung -> Manuelle Buchungen -> + Neue manuelle Buchung.
- Datum: Datum des Geldeingangs.
- Notizen: Aussagekräftige Beschreibung (z.B. „Erstattung Kreditor XYZ für Überzahlungen Rechnungen ABC, DEF“).
- Konto 1 (Soll): Dein Bankkonto (z.B. 1200 Bank). Betrag im Soll eintragen (Geldeingang).
- Konto 2 (Haben): Das Kreditorenkonto (Verbindlichkeiten aus Lieferungen und Leistungen, oft im Bereich 16xx oder 3xxx). Betrag im Haben eintragen (Reduziert die „Schuld“ bzw. das Guthaben des Kreditors).
- Speichern.
Überprüfe anschließend das Kreditorenkonto und das Bankkonto, um sicherzustellen, dass die Buchung korrekt ist und das Guthaben / der Saldo stimmt.
Problem 3: Falsch verrechnete Vorschussrechnung in Zoho Books korrigieren
Ein Kunde hat eine Vorschussrechnung bezahlt. Später wurde eine Abschlagsrechnung erstellt, aber der Vorschuss wurde dabei nicht korrekt angerechnet. Nun zeigt der Kontoauszug des Kunden in Zoho Books einen falschen Saldo.
- Fehlerhafte Rechnung identifizieren: Finde die Abschlagsrechnung, bei der die Verrechnung des Vorschusses fehlt.
- Fehlerhafte Rechnung stornieren: Öffne die Rechnung in Zoho Books. Klicke auf „Mehr“ -> „Stornieren“. Bestätige die Stornierung. Zoho Books erstellt automatisch eine Gutschrift in Höhe der stornierten Rechnung, die das Konto wieder ausgleicht. Wichtig: Kommuniziere diesen Schritt ggf. mit dem Kunden, falls er die fehlerhafte Rechnung bereits erhalten hat.
- Neue, korrekte Rechnung erstellen: Erstelle eine neue Rechnung für die erbrachte Leistung (Abschlagsrechnung).
- Füge die Rechnungspositionen wie gehabt hinzu.
- WICHTIG: Im unteren Bereich der Rechnungserstellung siehst Du einen Abschnitt wie „Verfügbare Gutschriften“ oder „Credits Available“. Hier sollte der Betrag der bezahlten Vorschussrechnung (als Guthaben) erscheinen.
- Gib den Betrag ein, den Du von diesem Guthaben auf die aktuelle Rechnung anwenden möchtest (in der Regel der volle Betrag des Vorschusses, sofern die Abschlagsrechnung höher oder gleich ist).
- Zoho Books berechnet nun den korrekten, noch offenen Rechnungsbetrag (Gesamtbetrag der Abschlagsrechnung minus angerechnetes Guthaben).
- Überprüfung: Speichere die neue Rechnung. Überprüfe den Kundenkontoauszug (Kunden -> [Kunde auswählen] -> Reiter „Kontoauszug“). Der Saldo sollte nun korrekt sein und die Verrechnung des Vorschusses ersichtlich sein.
Problem 4: Mahn-E-Mails in Zoho Books anpassen und nachverfolgen
Die Standard-Erinnerungsmails sind Dir nicht „streng“ genug oder enthalten nicht die richtigen Infos. Außerdem möchtest Du eine Kopie jeder Mahnung erhalten.
- Vorlage finden: Gehe zu Einstellungen (Zahnrad) -> Erinnerungen. Wähle den Reiter „Manuelle Erinnerungen“. Hier findest Du Vorlagen wie „Erste Mahnung“, „Zweite Mahnung“ etc. (Namen können leicht variieren). Wähle die Vorlage aus, die Du anpassen möchtest (z.B. „Mahnung für überfällige Rechnung“).
- Betreff und Inhalt anpassen: Klicke auf „Bearbeiten“. Du kannst nun den Betreff und den E-Mail-Text ändern. Nutze Platzhalter (z.B. `%CustomerName%`, `%InvoiceNumber%`, `%DueDate%`, `%BalanceDue%`), um dynamische Daten einzufügen. Formuliere den Text so, wie es Deinem gewünschten Tonfall entspricht (z.B. „Mahnung“ statt „Freundliche Erinnerung“).
Beispiel für einen angepassten Textausschnitt:
Sehr geehrte/r %CustomerName%, leider mussten wir feststellen, dass unsere Rechnung %InvoiceNumber% vom %InvoiceDate% mit einem offenen Betrag von %BalanceDue% %CurrencySymbol% bereits am %DueDate% fällig war und bisher kein Zahlungseingang erfolgt ist. Wir bitten Dich dringend, den offenen Betrag bis spätestens [Datum für neue Frist] zu begleichen. [Weitere Details oder Konsequenzen] Mit freundlichen Grüßen Dein Team - BCC für interne Kopie einrichten: Das ist entscheidend für die Nachverfolgung! Im Bearbeitungsfenster der Vorlage gibt es ein Feld für „BCC“. Trage hier Deine interne Buchhaltungs-E-Mail-Adresse ein (z.B. `[email protected]`). Jedes Mal, wenn diese Vorlage manuell für eine Rechnung versendet wird, erhält diese Adresse eine unsichtbare Kopie der E-Mail. Diese Kopien kannst Du in Deinem E-Mail-Programm archivieren.
- Speichern: Speichere die geänderte Vorlage.
- Manuelle Mahnung senden: Wenn Du nun eine überfällige Rechnung öffnest und auf „Senden“ -> „Erinnerung senden“ klickst, kannst Du die angepasste Vorlage auswählen.
Codebeispiel: Überfällige Rechnungen proaktiv prüfen mit Deluge
Manchmal möchtest Du vielleicht schon vor dem manuellen Mahnlauf wissen, welche Rechnungen kritisch sind. Mit einer einfachen Deluge Custom Function in Zoho Books (Einstellungen -> Automatisierung -> Custom Functions) könntest Du z.B. täglich prüfen, ob Rechnungen über einem bestimmten Betrag und einer bestimmten Überfälligkeitsdauer existieren und eine interne Benachrichtigung senden.
// Custom Function in Zoho Books (z.B. täglich ausführen lassen)
// Gibt eine Liste kritisch überfälliger Rechnungen zurück oder sendet eine Benachrichtigung
// Konfiguration
criticalAmount = 1000.0; // Kritischer Betrag in EUR
criticalDaysOverdue = 30; // Kritische Anzahl Tage überfällig
yourOrgId = "YOUR_ORGANIZATION_ID"; // Ersetze dies mit Deiner Organisations-ID
notificationEmail = "[email protected]"; // E-Mail für Benachrichtigungen
// Berechne das Datum vor X Tagen
criticalDate = zoho.currentdate.addDays(-criticalDaysOverdue);
// Kriterien für die Suche definieren
criteria = Map();
criteria.put("status", "overdue");
criteria.put("balance.greater_than", criticalAmount);
criteria.put("due_date.less_than", criticalDate);
// Rechnungen abrufen
response = zoho.books.getRecords("invoices", yourOrgId, criteria);
// Ergebnisse prüfen und verarbeiten
criticalInvoicesList = List();
if(response.get("code") == 0 && response.get("invoices").size() > 0)
{
info "Kritische Rechnungen gefunden: " + response.get("invoices").size();
for each invoice in response.get("invoices")
{
invoiceDetails = Map();
invoiceDetails.put("InvoiceNumber", invoice.get("invoice_number"));
invoiceDetails.put("CustomerName", invoice.get("customer_name"));
invoiceDetails.put("DueDate", invoice.get("due_date"));
invoiceDetails.put("Balance", invoice.get("balance"));
criticalInvoicesList.add(invoiceDetails);
info "Kritisch: " + invoice.get("invoice_number") + " - Kunde: " + invoice.get("customer_name");
}
// Optional: Sende eine E-Mail-Benachrichtigung
if(criticalInvoicesList.size() > 0)
{
emailSubject = "Alarm: Kritisch überfällige Rechnungen gefunden!";
emailBody = "Folgende Rechnungen sind über " + criticalAmount + " EUR und mehr als " + criticalDaysOverdue + " Tage überfällig:nn";
for each inv in criticalInvoicesList
{
emailBody = emailBody + " - Nr: " + inv.get("InvoiceNumber") + ", Kunde: " + inv.get("CustomerName") + ", Fällig: " + inv.get("DueDate") + ", Offen: " + inv.get("Balance") + "n";
}
sendmail
(
To : notificationEmail
From : zoho.adminuserid // Oder eine konfigurierte Absenderadresse
Subject : emailSubject
Message : emailBody
);
}
}
else if(response.get("code") != 0)
{
info "Fehler beim Abrufen der Rechnungen: " + response;
// Fehlerbehandlung hinzufügen
}
else
{
info "Keine kritisch überfälligen Rechnungen gefunden.";
}
// Die Funktion kann die Liste zurückgeben, wenn sie in einem anderen Workflow verwendet wird
return criticalInvoicesList;
Dieses Skript prüft Rechnungen, die einen bestimmten Betrag überschreiten UND länger als eine definierte Anzahl von Tagen überfällig sind. Es loggt die Ergebnisse und kann optional eine E-Mail an eine interne Adresse senden. Du kannst es an Deine spezifischen Bedürfnisse anpassen und z.B. in Zoho Flow integrieren, um weitere Aktionen auszulösen.
Tipps und Best Practices
- Regelmäßige Prüfung der Integrationen: Gerade bei Cloud-Tools können sich APIs oder Schnittstellen ändern. Überprüfe regelmäßig (z.B. monatlich), ob die Daten zwischen Systemen wie Pleo, GetMyInvoices und Zoho Books noch korrekt fließen.
- Dokumentiere Deine Workflows: Halte fest, wie spezielle Fälle (wie die Lieferantenerstattung oder Vorschussrechnungen) gehandhabt werden sollen. Das hilft bei der Einarbeitung neuer Teammitglieder und sorgt für Konsistenz.
- Nutze die BCC-Funktion: Die BCC-Funktion bei E-Mail-Vorlagen in Zoho Books ist Gold wert für die interne Dokumentation von Mahnungen oder anderen wichtigen Kundenkommunikationen.
- Verstehe die Tool-Logik: Jedes Tool hat seine Eigenheiten. Nimm Dir Zeit zu verstehen, wie Zoho Books Gutschriften, Vorschüsse oder Teilzahlungen intern verarbeitet, um Fehler zu vermeiden.
- Teste Änderungen: Bevor Du eine neue Automatisierung (z.B. via Zoho Flow) oder eine geänderte E-Mail-Vorlage live schaltest, teste sie gründlich mit Testdaten oder internen E-Mails.
- Klare Kommunikation im Team: Wenn mehrere Personen Rechnungen erstellen oder Buchungen vornehmen (wie im Beispiel mit der fehlerhaften Abschlagsrechnung), ist eine klare Absprache über die korrekten Prozesse unerlässlich.
Zusätzliche Hinweise: Das Zoho-Ökosystem nutzen
Denk daran, dass Zoho mehr ist als nur Books. Hier sind ein paar Ideen, wie Du andere Zoho Apps einbinden kannst:
- Zoho Flow: Ideal für die Automatisierung von Prozessen zwischen Zoho Apps und externen Diensten (wenn diese APIs oder Webhooks anbieten). Wenn Pleo z.B. einen Webhook für neue Ausgaben senden könnte, könnte Flow diesen empfangen und Aktionen in Books oder WorkDrive auslösen.
- Zoho Creator: Wenn die Standardfunktionen von Books nicht ausreichen, kannst Du mit Creator eigene kleine Anwendungen bauen, z.B. für einen komplexeren Freigabeprozess von Ausgaben oder für spezielle Auswertungen, die Daten aus Books und anderen Quellen kombinieren.
- Zoho Analytics: Verbinde Zoho Analytics mit Zoho Books, um tiefere Einblicke und benutzerdefinierte Dashboards zu erstellen. Du könntest hier auch Daten aus externen Quellen (z.B. exportierte CSVs aus Pleo, falls keine API verfügbar ist) importieren und gemeinsam auswerten.
- Zoho CRM: Wenn Du Zoho CRM nutzt, ist die Integration mit Books meist sehr eng. Stelle sicher, dass Kunden- und Rechnungsdaten synchronisiert werden, um einen 360-Grad-Blick auf Deine Kunden zu haben.
- GetMyInvoices & American Express: Die Idee, GetMyInvoices auch für den Abruf von American Express Kontoauszügen zu nutzen, ist einen Versuch wert. Wenn GMI die PDF-Auszüge abrufen kann, könntest Du diese in Zoho Books im Bereich „Dokumente“ hochladen. Das ersetzt zwar keine Bankanbindung, kann aber die manuelle Abstimmung der Amex-Transaktionen erleichtern.
Fazit: Integration ist ein Prozess, kein Projekt
Die Integration verschiedener Finanztools wie Pleo, GetMyInvoices und Zoho Books ist oft eine Herausforderung, aber eine lösbare. Es erfordert ein Verständnis der beteiligten Systeme, die Bereitschaft, Workarounds zu finden (wie bei der Lieferantenerstattung) und die Möglichkeiten der Automatisierung (APIs, Webhooks, Zoho Flow, Deluge) auszuloten.
Indem Du die hier beschriebenen Lösungsansätze nutzt – von der direkten Kontaktaufnahme mit dem Support über manuelle Buchungen bis hin zu Custom Functions – kannst Du Deine Finanzprozesse deutlich effizienter gestalten. Die Anpassung von Vorlagen und die Nutzung von Funktionen wie BCC verbessern zudem Deine interne Organisation und Nachvollziehbarkeit. Das Zoho-Ökosystem bietet dabei eine mächtige Basis, die Du durch die Anbindung externer Spezial-Tools gezielt erweitern kannst. Sieh Integration nicht als einmaliges Projekt, sondern als kontinuierlichen Prozess der Optimierung – es lohnt sich!