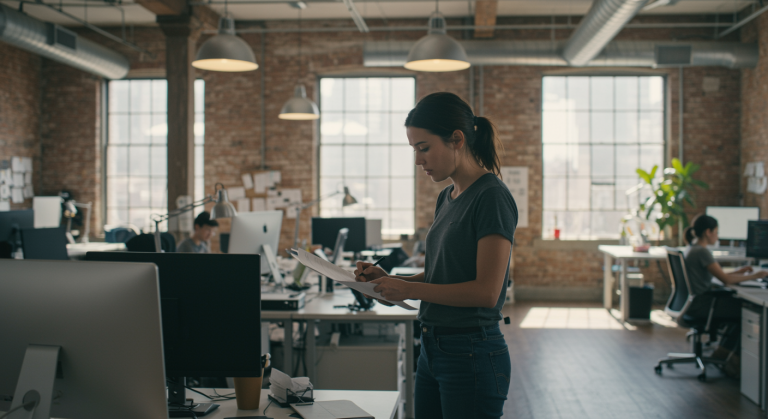Zoho One Instanz-Migration: Dein Praxisleitfaden für den Umzug von CRM & Co.
Stehst Du vor der Herausforderung, Deine bestehende Zoho-Umgebung – insbesondere Dein CRM – in eine komplett neue Zoho One Instanz umzuziehen? Vielleicht gründest Du eine neue Gesellschaft, strukturierst um oder möchtest einfach einen sauberen Neustart wagen. Solch eine Migration wirkt auf den ersten Blick komplex, ist aber mit der richtigen Planung und den passenden Werkzeugen gut machbar. Oft geht es nicht nur um das reine Verschieben von Daten, sondern auch darum, die Chance für Optimierungen zu nutzen und die Weichen für zukünftige Integrationen zu stellen.
Dieser Artikel ist Dein praxisorientierter Begleiter für eine solche Migration. Wir beleuchten die typischen Hürden, wie Du Datenkonsistenz sicherstellst und wie Du nicht nur Zoho-Apps untereinander, sondern auch externe Systeme geschickt einbindest. Der Fokus liegt auf einer konkreten Schritt-für-Schritt-Anleitung, gespickt mit technischen Details zum Tech-Stack und potenziellen Code-Beispielen, damit Du direkt loslegen kannst.
Warum überhaupt eine Zoho-Migration? Das Praxisbeispiel
Stell Dir vor, Dein Unternehmen hat sich erfolgreich entwickelt und nun steht die Gründung einer neuen, eigenständigen Gesellschaft an. Diese neue Firma benötigt natürlich eine eigene IT-Infrastruktur, einschließlich eines CRM-Systems. Ihr nutzt bereits Zoho One und seid damit zufrieden, aber die Daten der neuen Gesellschaft sollen sauber von der alten getrennt sein. Eine einfache Kopie ist oft nicht möglich oder sinnvoll, besonders wenn sich Prozesse oder Zuständigkeiten ändern.
Die konkrete Herausforderung: Wie bekommst Du die relevanten CRM-Daten – Leads, Kontakte, Firmen (Accounts), Deals sowie die zugehörigen Aktivitäten wie Anrufe und Aufgaben – sicher und mit intakten Verknüpfungen in die neue Zoho One Instanz? Gleichzeitig sollen im neuen System Zoho Mail für die neue Domain eingerichtet und Zoho Books für die neue Buchhaltung grundlegend konfiguriert werden. Andere Apps wie Zoho Bookings müssen eventuell manuell neu aufgesetzt werden. Der Stichtag rückt näher, und ein klarer Plan ist essenziell.
Schritt-für-Schritt zur erfolgreichen Migration Deiner Zoho-Daten
Basierend auf dem oben skizzierten Szenario, gehen wir die Migration Schritt für Schritt durch. Dabei nutzen wir verschiedene Zoho-Tools und berücksichtigen Abhängigkeiten.
1. Vorbereitung: Der neue Zoho One Account
- Account anlegen: Erstelle den neuen Zoho One Account. Wichtig: Nutze von Anfang an die E-Mail-Adresse der neuen Firmendomain (z.B.
[email protected]). Sollte Zoho Mail für diese Domain noch nicht aktiv sein, richte bei Deinem Domain-Provider (z.B. HostEurope, Strato, GoDaddy) temporär eine E-Mail-Weiterleitung (Forwarder) ein. So kommt die Zoho-Bestätigungsmail an einer bestehenden Adresse an. - Benutzer & Bezahlung: Lege die initial benötigten Benutzer an (mindestens den Super-Admin) und hinterlege eine gültige Zahlungsmethode (Kreditkarte), um den Account zu aktivieren.
- Zugriff gewähren: Falls Du externe Unterstützung (wie einen Freelancer oder eine Agentur) nutzt, gib dieser Person die notwendigen Zugriffsrechte (z.B. Admin-Rechte) auf den neuen Account.
2. Zoho Mail einrichten
Sobald der Account steht, ist die Einrichtung von Zoho Mail für Deine neue Domain der nächste logische Schritt.
- Domain hinzufügen & verifizieren: Füge Deine neue Domain in der Zoho Mail Admin Console hinzu und verifiziere sie gemäß den Anweisungen (meist über einen CNAME- oder TXT-Record im DNS Deines Domain-Providers).
- DNS-Einstellungen anpassen: Konfiguriere die MX-Records bei Deinem Provider (z.B. HostEurope), damit E-Mails an Zoho zugestellt werden. Richte außerdem SPF- und DKIM-Records ein, um die Zustellbarkeit zu verbessern und Spoofing zu verhindern. Zoho liefert Dir die dafür notwendigen Werte.
- Benutzer-Mailboxen erstellen: Richte die Mailboxen für Deine Benutzer ein.
3. „Customization Freeze“ kommunizieren
Dies ist ein kritischer, organisatorischer Schritt: Sobald Du mit der Übertragung der Konfigurationen beginnst, sollten im alten System keine Änderungen mehr an Layouts, Feldern oder Workflows vorgenommen werden.
- Warum? Die Konfigurationen (Felder, Layouts etc.) werden oft als Erstes kopiert („Copy Customization“). Wenn danach im Altsystem Felder hinzugefügt oder geändert werden, passen diese nicht mehr zur bereits übertragenen Struktur im Neusystem. Dies führt zu Problemen beim späteren Datenimport.
- Wie? Kommuniziere klar und rechtzeitig an alle Nutzer des Altsystems, ab wann dieser Freeze gilt. Eine E-Mail mit einem konkreten Datum ist hier sinnvoll.
4. Konfigurationen übertragen (Copy Customization)
Zoho bietet eine Funktion namens „Copy Customization“, um Einstellungen, Layouts, Felder, Workflows etc. von einer Zoho-Instanz in eine andere zu übertragen. Dies spart enorm viel Zeit im Vergleich zu einer manuellen Neuerstellung.
- Was wird kopiert? Modul-Layouts, benutzerdefinierte Felder, Automatisierungsregeln (Workflows, Blueprints), Vorlagen (E-Mail, Inventar) und mehr.
- Was wird NICHT kopiert? Die eigentlichen Daten (Leads, Kontakte etc.) und bestimmte systemspezifische Einstellungen oder Integrationen.
- Durchführung: Initiiere den Kopiervorgang aus dem neuen Account heraus, indem Du Dich mit den Admin-Zugangsdaten des alten Accounts authentifizierst. Wähle die Apps und Komponenten aus, die Du übertragen möchtest.
5. CRM-Daten migrieren mit Zoho Data Prep
Dies ist das Herzstück der Migration. Ein einfacher CSV-Export/-Import reicht oft nicht aus, da die Verknüpfungen zwischen den Modulen (z.B. welcher Anruf gehört zu welchem Kontakt/Deal?) erhalten bleiben müssen.
- Werkzeugwahl: Zoho Data Prep: Dieses Tool ist speziell für Datenbereinigung und -transformation konzipiert und eignet sich hervorragend für komplexe Migrationen innerhalb von Zoho. Es hilft, Daten aus verschiedenen Quellen (Export-CSVs Deiner Module) zu verknüpfen und für den Import in die neue Instanz vorzubereiten.
- Export aus dem Altsystem: Exportiere die Daten modulweise als CSV: Accounts, Contacts, Leads, Deals, Calls, Tasks. Achte darauf, die eindeutigen Zoho IDs jedes Datensatzes mit zu exportieren – diese brauchst Du für die Verknüpfung!
- Datenaufbereitung in Data Prep:
- Lade die CSVs in Data Prep hoch.
- Bereinige die Daten (Duplikate, Formatierungen).
- Entscheidend: Stelle die Verknüpfungen wieder her. Beispiel: In der Calls-CSV steht die `CONTACTID` und die `SEMODULE` (z.B. „Deals“) sowie die `SEID` (ID des Deals). In Data Prep kannst Du diese IDs nutzen, um die Anrufe korrekt den Kontakten und Deals im neuen System zuzuordnen, indem Du die alten IDs auf die neuen IDs mappst, die beim Import generiert werden (Lookup-Funktionen in Data Prep).
- Importreihenfolge beachten: Importiere die Daten in einer logischen Reihenfolge, die Abhängigkeiten berücksichtigt:
1. Accounts (Firmen)
2. Contacts (Kontakte, verknüpft mit Accounts)
3. Leads
4. Deals (Verkaufschancen, verknüpft mit Accounts/Contacts)
5. Tasks (Aufgaben, verknüpft mit Leads, Contacts, Deals etc.)
6. Calls (Anrufe, verknüpft mit Leads, Contacts, Deals etc.) - Testing: Führe unbedingt Testimporte mit kleinen Datenmengen durch, bevor Du den Massenimport startest! Überprüfe die Verknüpfungen stichprobenartig im neuen CRM.
6. Zoho Books Grundeinrichtung
Da die alten Buchhaltungsdaten (Angebote, Rechnungen) im Altsystem verbleiben, muss das neue Zoho Books grundlegend eingerichtet werden.
- CRM-Integration aktivieren: Verknüpfe das neue Zoho Books mit dem neuen Zoho CRM. Stelle sicher, dass Kontakte und Firmen korrekt synchronisiert werden.
- Organisationsprofil: Trage alle Firmendaten, Adresse, Steuernummer etc. korrekt ein.
- Steuereinstellungen: Konfiguriere die relevanten Steuersätze.
- Nummernkreise: Entscheide, ob Du die Nummernkreise für Angebote, Rechnungen etc. bei 1 beginnst oder an die Nummern aus dem Altsystem anknüpfst (z.B. letztes Angebot war #389, neues System startet mit #390). Letzteres ist oft unproblematisch und erleichtert die interne Nachverfolgung.
- Vorlagen anpassen: Passe die Standardvorlagen (insbesondere für Angebote) an Dein neues Corporate Design an (Logo, Adresse, Fußzeile).
7. Zoho Bookings manuell einrichten
Zoho Bookings-Konfigurationen (Terminarten, Arbeitszeiten, Pufferzeiten, verbundene Kalender) können nicht automatisch migriert werden.
- Aufwand einplanen: Die gesamte Einrichtung muss im neuen Account manuell nachgebaut werden. Das ist eine gute Gelegenheit, die Struktur zu überdenken und ggf. zu optimieren.
- Ressourcen: Lege Deine buchbaren Ressourcen (Mitarbeiter, Räume) an.
- Services/Terminarten: Definiere alle angebotenen Termine mit Dauer, Preis, Pufferzeiten etc.
- Einstellungen: Konfiguriere Arbeitszeiten, Kalenderintegrationen, Benachrichtigungen und eventuelle Zahlungs-Gateways.
8. Zoho Flow aktivieren
Aktiviere Zoho Flow im neuen Account. Selbst wenn Du nicht sofort komplexe Flows baust, ist die App die zentrale Drehscheibe für zukünftige Automatisierungen zwischen Zoho-Apps oder mit externen Diensten über APIs und Webhooks.
9. Testing & Go-Live
- User Acceptance Testing (UAT): Lass Schlüsselanwender die Kernprozesse im neuen System durchspielen: Lead anlegen & konvertieren, Deal erstellen, Angebot aus Deal generieren, Aktivität protokollieren, Termin buchen (falls Bookings schon bereit).
- Cut-Over definieren: Lege einen klaren Stichtag (z.B. 1. Mai) fest, ab dem nur noch im neuen System gearbeitet wird. Das alte System wird ab diesem Zeitpunkt Read-Only oder ganz abgeschaltet.
- Post-Go-Live Monitoring: Überwache das neue System in den ersten Tagen genau auf unerwartete Fehler oder Probleme.
10. Optionale Integrationen (Beispiel Telefonie)
Wenn Du externe Systeme wie eine Cloud-Telefonanlage (z.B. Zoom Phone) nutzt, musst Du auch deren Integration im neuen Zoho-System einrichten. Oft geschieht dies über Marketplace Apps oder direkte API-Verbindungen.
Codebeispiele: Maßgeschneiderte Anpassungen und Integrationen
Während die Kernmigration oft mit Bordmitteln wie Data Prep und Copy Customization gelingt, benötigst Du für spezielle Anforderungen oder externe Anbindungen manchmal Code.
Deluge Custom Function (Beispiel: Datenvalidierung nach Import)
Nach dem Import möchtest Du vielleicht prüfen, ob alle Deals einem Account zugeordnet sind. Eine einfache Deluge Function im Deal-Modul könnte so aussehen:
// Custom Function im Deals-Modul
// Trigger: Bei Erstellung oder Bearbeitung
void CheckAccountLink(int dealId)
{
// Hole den Deal-Datensatz
dealDetails = zoho.crm.getRecordById("Deals", dealId);
// Prüfe, ob das Account-Lookup-Feld leer ist
if (dealDetails.get("Account_Name") == null || dealDetails.get("Account_Name").get("id") == null)
{
// Sende eine Benachrichtigung an den Admin oder erstelle eine Aufgabe
message = "Deal ohne Account gefunden! Deal ID: " + dealId + ", Deal Name: " + dealDetails.get("Deal_Name");
// Beispiel: Sende interne Benachrichtigung (Zoho Cliq oder E-Mail)
zoho.cliq.postToChannel("crm_alerts", message);
// Optional: Erstelle eine Aufgabe zur Überprüfung
taskMap = Map();
taskMap.put("Subject", "Prüfung: Deal ohne Account");
taskMap.put("Description", message);
taskMap.put("What_Id", dealId); // Verknüpft die Aufgabe mit dem Deal
taskMap.put("$se_module", "Deals");
taskMap.put("Owner", zoho.adminuserid); // Besitzer der Aufgabe (Admin)
taskMap.put("Due_Date", zoho.currentdate.addDays(1));
createResp = zoho.crm.createRecord("Tasks", taskMap);
info createResp;
}
}API-Aufruf (Beispiel: Externe Daten anreichern)
Stell Dir vor, Du möchtest Kontaktdaten nach der Migration mit Informationen aus einem externen Dienst (z.B. Brancheninformationen via Clearbit oder einer anderen B2B-Datenbank-API) anreichern. Dies könntest Du via Zoho Flow oder einer Custom Function mittels `invokeurl` umsetzen.
// Konzeptionelles Beispiel innerhalb einer Custom Function oder Zoho Flow
// Annahme: contactId ist die ID des Kontakts, apiKey ist Dein API-Schlüssel
contactDetails = zoho.crm.getRecordById("Contacts", contactId);
email = contactDetails.get("Email");
if (email != null)
{
// URL des externen API-Endpunkts (Beispiel!)
apiUrl = "https://api.externaldata.com/enrich?email=" + email;
// Header für die Authentifizierung (Beispiel!)
headers = Map();
headers.put("Authorization", "Bearer " + apiKey);
// API aufrufen
response = invokeurl
[
url: apiUrl
type: GET
headers: headers
];
// Antwort verarbeiten (stark vereinfacht!)
if (response.get("responseCode") == 200)
{
responseData = response.get("response").toJSON();
companyIndustry = responseData.get("company_industry"); // Beispiel-Feld
// Update CRM Contact Record
updateMap = Map();
updateMap.put("Branche", companyIndustry); // Dein benutzerdefiniertes Feld
updateResp = zoho.crm.updateRecord("Contacts", contactId, updateMap);
info updateResp;
}
}Webhook Integration (Beispiel: Website-Formular zu Zoho Flow)
Dein neues Website-Kontaktformular (z.B. mit Contact Form 7 in WordPress oder einem HubSpot Formular) soll Leads direkt im neuen CRM erstellen. Statt einer direkten CRM-Integration kannst Du einen Webhook nutzen, der Daten an Zoho Flow sendet.
- Erstelle einen neuen Flow in Zoho Flow mit einem „Webhook“-Trigger. Flow generiert eine eindeutige URL.
- Konfiguriere Dein Website-Formular so, dass es bei Absendung die Formulardaten (Name, E-Mail, etc.) als JSON-Payload per POST-Request an diese Webhook-URL sendet.
- Im Zoho Flow: Parse die eingehenden JSON-Daten.
- Nutze die „Create Record“-Aktion für Zoho CRM, um einen neuen Lead mit den Daten aus dem Webhook anzulegen.
Dies entkoppelt Deine Website von direkten CRM-Zugangsdaten und ermöglicht flexible Datenverarbeitung in Flow (z.B. Duplikatsprüfung, Anreicherung, Benachrichtigungen), bevor der Lead im CRM landet.
Tipps und Best Practices für eine reibungslose Migration
- Planung ist alles: Definiere den Scope genau. Welche Module? Welche Daten? Welche Apps müssen neu eingerichtet werden? Wer ist verantwortlich?
- Datenqualität prüfen: Nutze die Migration als Chance, Deine Daten im Altsystem zu bereinigen, bevor Du sie exportierst.
- Zoho Data Prep nutzen: Für alles, was über simple Ein-Modul-Importe hinausgeht, ist Data Prep Gold wert, um Beziehungen korrekt abzubilden.
- Testen, testen, testen: Führe Testmigrationen mit echten (anonymisierten) Daten durch. Überprüfe die Verknüpfungen (Accounts-Contacts, Deals-Activities etc.) penibel.
- Customization Freeze ernst nehmen: Kommuniziere klar und stelle sicher, dass sich alle daran halten.
- Manuelle Aufwände nicht unterschätzen: Die Neueinrichtung von Apps wie Zoho Bookings kostet Zeit. Plane Puffer ein.
- Backup des Altsystems: Stelle sicher, dass Du vollständige Exporte aller relevanten Daten aus dem Altsystem hast, bevor Du es stilllegst.
- Dokumentation: Halte die Migrationsschritte, Entscheidungen und eventuelle Workarounds fest.
Zusätzliche Hinweise: Das Potenzial des neuen Zoho One ausschöpfen
Eine Migration ist auch ein Neuanfang. Denke darüber nach, wie Du das neue, saubere System optimal nutzen kannst:
- Zoho Analytics: Verbinde Dein neues CRM und Books mit Analytics, um umfassende Dashboards und Berichte über Deine Geschäftsprozesse zu erstellen.
- Zoho Creator: Fehlen Dir spezifische Funktionen? Entwickle mit Zoho Creator maßgeschneiderte Low-Code-Anwendungen, die perfekt mit Deinem CRM und anderen Zoho-Apps interagieren.
- Zoho Flow für Automatisierung: Nutze Flow nicht nur für Webhooks, sondern automatisiere Routineaufgaben zwischen Deinen Zoho-Apps (z.B. Aufgabe erstellen, wenn Deal gewonnen; Slack-Nachricht bei neuem Lead).
- API-Integrationen weiterdenken: Gibt es andere Systeme (ERP, Projektmanagement-Tools wie Asana oder Jira, spezialisierte Branchensoftware), die Du über APIs mit Deinem Zoho-Ökosystem verbinden könntest, um Datensilos aufzubrechen?
Fazit: Migration als Chance
Der Umzug Deiner Zoho CRM-Daten und die Einrichtung einer neuen Zoho One Instanz sind anspruchsvolle, aber lohnende Projekte. Mit sorgfältiger Planung, dem Einsatz der richtigen Werkzeuge wie Zoho Data Prep und einer klaren Kommunikation meisterst Du die technischen Hürden. Die Trennung von Daten, die Einrichtung neuer Prozesse in Zoho Books oder das manuelle Neuaufsetzen von Zoho Bookings bieten die Chance, Altes zu überdenken und die Weichen für eine effizientere Zukunft zu stellen.
Nutze diesen Leitfaden als Grundlage, passe ihn an Deine spezifischen Bedürfnisse an und scheue Dich nicht, bei komplexen Verknüpfungen oder der Anbindung externer Systeme via API oder Webhooks auf spezialisierte Hilfe zurückzugreifen. Ein sauber migriertes und gut konfiguriertes Zoho One System ist eine starke Basis für Dein weiteres Wachstum.