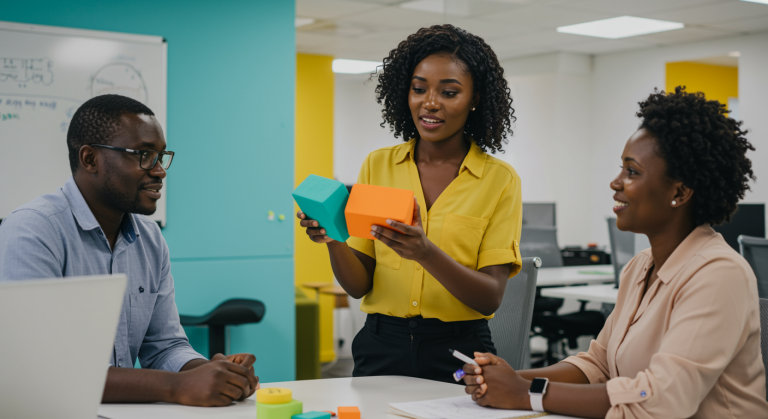Zoho CRM als Datendrehscheibe: Shopify, LexOffice, OpenAI & Co. intelligent verbinden
In der heutigen Geschäftswelt jonglierst Du oft mit einer Vielzahl von Software-Tools: Dein Online-Shop läuft vielleicht auf Shopify, Angebote und Rechnungen erstellst Du mit LexOffice, Kundenanfragen sammelst Du über Typeform und für spezielle Analysen möchtest Du vielleicht die Power von OpenAI nutzen. Die Herausforderung dabei: Wie bringst Du all diese Daten sinnvoll zusammen, um einen 360-Grad-Blick auf Deine Kunden zu erhalten und Deine Prozesse zu optimieren? Genau hier kommt die Stärke des Zoho-Ökosystems ins Spiel. Es geht nicht nur darum, die vielen Zoho Apps wie Zoho CRM, Zoho Flow oder Zoho Mail geschickt zu kombinieren, sondern auch darum, externe Systeme nahtlos über APIs, Webhooks und Tools wie Zoho Flow anzubinden. Dieser Artikel zeigt Dir praxisnah, wie Du Zoho CRM zur zentralen Datendrehscheibe machst.
Praxisbeispiel: Der vernetzte Vertriebsprozess
Stell Dir vor, Du betreibst einen Online-Shop für Spezialbauteile (z.B. über Shopify). Kunden können Standardprodukte direkt kaufen. Für individuelle Anfertigungen oder größere Projekte stellst Du aber auch separate Angebote über Dein Buchhaltungstool (z.B. LexOffice) aus, vielleicht basierend auf Anfragen, die über ein Formular (z.B. Typeform) auf Deiner Website eingehen. Dein Vertriebsteam arbeitet primär im Zoho CRM.
Die typische Herausforderung:
- Bestellungen aus Shopify landen nicht automatisch als Verkaufschancen oder Kontakte im CRM.
- Angebote aus LexOffice sind im CRM nicht sichtbar, das Nachfassen ist mühsam und erfolgt manuell.
- Kundendaten sind über mehrere Systeme verstreut (Shopify-Kunden, LexOffice-Kontakte, CRM-Leads).
- Das Vertriebsteam hat keinen vollständigen Überblick über alle Interaktionen und den Status eines Kunden oder Interessenten.
- Die Herkunft von Leads (z.B. Shopify, Website-Formular, Messe, Empfehlung) wird nicht systematisch erfasst, was Marketing-Auswertungen erschwert.
Ziel ist es, all diese Datenquellen im Zoho CRM zu bündeln, um Prozesse zu automatisieren, dem Vertrieb die Arbeit zu erleichtern und fundierte Entscheidungen treffen zu können.
Schritt-für-Schritt Anleitung zur Lösung: Integrationen meistern
Wir gehen die Integration der verschiedenen Systeme Schritt für Schritt durch, wobei wir uns auf Zoho Flow, Webhooks und APIs konzentrieren.
1. Shopify-Daten in Zoho CRM synchronisieren mit Zoho Flow
Zoho Flow ist Dein Werkzeug der Wahl, um Shopify und Zoho CRM zu verbinden, da es einen fertigen Konnektor für beide Systeme bietet.
Ziel: Neue Kunden, Produkte und Bestellungen aus Shopify automatisch im Zoho CRM anlegen oder aktualisieren.
Schritte:
- Flow erstellen: Gehe zu Zoho Flow und erstelle einen neuen Flow.
- Trigger wählen: Wähle als Trigger „Shopify“. Entscheide Dich für das passende Ereignis, z.B. „New Customer“ (Neuer Kunde), „New Order“ (Neue Bestellung) oder „Product Updated“ (Produkt aktualisiert). Authentifiziere Dich bei Deinem Shopify-Account.
- Aktion(en) konfigurieren: Füge eine Aktion für „Zoho CRM“ hinzu.
- Bei „New Customer“: Wähle die Aktion „Create or Update Module Entry“ (Modul-Eintrag erstellen oder aktualisieren) für das Modul „Kontakte“ oder „Leads“. Mappe die Felder aus dem Shopify-Trigger (Name, E-Mail, Adresse etc.) auf die entsprechenden CRM-Felder. Überlege Dir eine Logik für das Upsert (Update or Insert), um Duplikate zu vermeiden (z.B. basierend auf der E-Mail-Adresse).
- Bei „New Order“: Erstelle oder aktualisiere einen Kontakt/Account und lege dann eine neue „Verkaufschance“ (Deal/Potential) im CRM an. Mappe Bestelldaten wie Bestellnummer, Gesamtbetrag und Kundendaten. Später kannst Du auch die einzelnen Bestellpositionen (Line Items) hinzufügen, sobald die Produkte synchronisiert sind.
- Bei „Product Updated“: Wähle die Aktion „Create or Update Module Entry“ für das Modul „Produkte“. Mappe Felder wie Produktname, SKU (Artikelnummer), Preis, Hersteller etc.
- Fehlerbehandlung einbauen: Nutze die „Logic“-Elemente in Zoho Flow (z.B. „Decision“ oder „Set Variable“), um auf fehlende Daten zu reagieren. Beispiel: Wenn in Shopify ein Kunde ohne Nachnamen angelegt wird, könnte der Flow entscheiden, diesen Datensatz vorerst nicht zu synchronisieren oder einen Standardwert zu setzen, anstatt einen Fehler zu erzeugen.
- Flow aktivieren und überwachen: Aktiviere den Flow und behalte das Dashboard und die Historie im Auge, um Fehler schnell zu erkennen und zu beheben.
Initialimport: Beachte, dass Zoho Flow primär auf Ereignissen basiert (neue Bestellungen etc.). Für den initialen Import Deiner bestehenden Shopify-Kunden, -Produkte und -Bestellungen musst Du entweder die Export/Import-Funktionen von Shopify und Zoho CRM nutzen oder einen separaten Flow bzw. ein Skript erstellen, das alle bestehenden Daten abruft und ins CRM überträgt.
2. LexOffice-Angebote via Webhooks an Zoho CRM senden
Da Zoho Flow (derzeit) keinen direkten LexOffice-Konnektor hat, nutzen wir Webhooks. LexOffice kann bei bestimmten Ereignissen (z.B. Angebot erstellt) eine Nachricht (Payload) an eine von Dir definierte URL senden.
Ziel: Neu erstellte oder aktualisierte Angebote aus LexOffice automatisch als Verkaufschance im Zoho CRM anlegen.
Schritte:
- Webhook-Empfänger in Zoho erstellen: Am einfachsten geht das wieder mit Zoho Flow. Erstelle einen neuen Flow und wähle als Trigger „Webhook“. Kopiere die angezeigte Webhook-URL. Diese URL ist der Endpunkt, an den LexOffice die Daten sendet.
- Webhook in LexOffice konfigurieren: Gehe in Deine LexOffice-Einstellungen (Zugang zur API/Webhooks könnte erforderlich sein, prüfe die LexOffice-Doku). Erstelle einen neuen Webhook für das Ereignis „Angebot erstellt“ (oder ähnlich benannt). Füge die kopierte Zoho Flow Webhook-URL als Ziel-URL ein. Speichere die Konfiguration.
- Testdaten senden & Payload analysieren: Erstelle ein Testangebot in LexOffice. Gehe zurück zu Zoho Flow. Im Webhook-Trigger solltest Du nun die Testdaten sehen. Analysiere die Struktur der empfangenen JSON-Payload, um die benötigten Felder zu identifizieren (z.B. Kundennummer, Angebotsnummer, Gesamtbetrag, Link zum Angebot).
Beispielhafte (vereinfachte) JSON-Payload von LexOffice (Webhook):
{ "eventType": "quotation.created", "resourceId": "q-12345", "data": { "customer": { "id": "cust-789", "name": "Musterfirma GmbH", "email": "[email protected]" }, "totalAmount": 1500.75, "currency": "EUR", "quotationNumber": "ANGEBOT-2025-001", "status": "draft", "publicLink": "https://lexoffice.app/..." }, "timestamp": "2025-05-10T10:30:00Z" } - Flow-Aktionen konfigurieren: Füge nach dem Webhook-Trigger Aktionen in Zoho Flow hinzu:
- Kunden suchen/erstellen: Nutze eine „Fetch Entry“-Aktion für Zoho CRM, um zu prüfen, ob der Kunde (basierend auf E-Mail oder Kundennummer) bereits existiert. Falls nicht, erstelle ihn mit einer „Create Module Entry“-Aktion.
- Verkaufschance erstellen: Füge eine „Create Module Entry“-Aktion für das Modul „Verkaufschancen“ (Deals/Potentials) hinzu. Mappe die relevanten Daten aus der Webhook-Payload: Angebotsname (z.B. „Angebot “ + Angebotsnummer), Betrag, Phase (z.B. „Angebot erstellt“), verknüpfter Kontakt/Account. Speichere auch den Link zum LexOffice-Angebot in einem benutzerdefinierten Feld im CRM für schnellen Zugriff.
- Deluge für erweiterte Logik (optional): Für komplexere Mappings oder Validierungen kannst Du innerhalb von Zoho Flow eine „Custom Function“ (Deluge) einfügen.
Konzeptuelles Deluge-Beispiel zum Parsen der Webhook-Payload und Vorbereiten der CRM-Daten:
// Empfangene Webhook-Daten (angenommen als Map 'webhookPayload') lexData = webhookPayload.get("data"); customerInfo = lexData.get("customer"); customerEmail = customerInfo.get("email"); angebotNummer = lexData.get("quotationNumber"); betrag = lexData.get("totalAmount"); lexLink = lexData.get("publicLink"); // Prüfe, ob Kunde existiert (vereinfacht) kontakt = zoho.crm.searchRecords("Contacts", "(Email:equals:" + customerEmail + ")"); kontaktId = null; if(kontakt.size() > 0) { kontaktId = kontakt.get(0).get("id"); } else { // Hier Logik zum Erstellen eines neuen Kontakts, falls gewünscht // createResp = zoho.crm.createRecord("Contacts", {"Email": customerEmail, "Last_Name": customerInfo.get("name")}); // kontaktId = createResp.get("id"); } // Daten für CRM Verkaufschance vorbereiten dealMap = Map(); dealMap.put("Deal_Name", "Angebot " + angebotNummer); dealMap.put("Amount", betrag); dealMap.put("Stage", "Angebot erstellt"); // Phase im CRM dealMap.put("LexOffice_Link", lexLink); // Benutzerdefiniertes Feld if (kontaktId != null) { dealMap.put("Contact_Name", {"id": kontaktId}); } // Ggf. Account-Verknüpfung hinzufügen // Erstelle die Verkaufschance im CRM createDeal = zoho.crm.createRecord("Deals", dealMap); info createDeal; // Rückgabe an Flow (optional) returnMap = Map(); returnMap.put("status", "success"); return returnMap; - Phasenweise Integration: Beginne, wie im Beispiel gezeigt, mit den Kopfdaten des Angebots (Kunde, Summe, Link). Die einzelnen Angebotspositionen kannst Du in einer zweiten Phase integrieren, was technisch aufwändiger sein kann, besonders wenn LexOffice diese nicht direkt per Webhook mitsendet und ein zusätzlicher API-Call nötig wird.
3. Zoho Mail ins CRM integrieren
Dies ist eine Kernfunktion von Zoho CRM und essenziell für die zentrale Kommunikationshistorie.
Ziel: E-Mails, die mit Kontakten oder Leads im CRM ausgetauscht werden, direkt im jeweiligen Datensatz anzeigen.
Schritte:
- IMAP in Zoho Mail aktivieren: Jeder Benutzer muss sich in seinem Zoho Mail Konto anmelden, zu den Einstellungen -> Mail Accounts -> IMAP gehen und IMAP aktivieren.
- Mail-Konto im CRM hinzufügen: Im Zoho CRM geht jeder Benutzer zu Einstellungen (Zahnrad) -> Kanäle -> E-Mail. Wähle „Zoho Mail“ und folge den Anweisungen zur Authentifizierung.
- E-Mail-Freigabe konfigurieren: Wähle die gewünschte Freigabeoption (privat, öffentlich oder benutzerdefiniert).
- Domänen ausschließen: Füge unter „Emails From Domains to Exclude“ Deine eigene(n) Firmendomain(s) hinzu. Dadurch wird verhindert, dass interne E-Mails im CRM angezeigt werden.
4. OpenAI API für intelligente Funktionen nutzen
Die Integration von KI wie OpenAI kann Dein CRM aufwerten.
Ziel: KI für Aufgaben wie Spam-Filterung bei Leads, Zusammenfassung langer E-Mails oder Analyse von Freitextfeldern nutzen.
Schritte:
- OpenAI Account & API Key: Erstelle einen Account bei OpenAI und generiere einen API Key. Behandle diesen Key wie ein Passwort! Speichere ihn sicher, z.B. in Zoho Vault.
- Zoho CRM Custom Function erstellen: Gehe im CRM zu Einstellungen -> Entwicklerbereich -> Funktionen -> Neue Funktion erstellen. Wähle einen Namen (z.B. `analyzeLeadDescriptionWithOpenAI`), eine Kategorie und setze den Rückgabetyp (z.B. String oder Map). Definiere Argumente (z.B. `leadDescription` als String).
- API-Call mit Deluge `invokeurl`: Schreibe das Deluge-Skript, um die OpenAI API aufzurufen.
Konzeptuelles Deluge-Beispiel für eine Textanalyse (z.B. Sentiment):
// Argument: leadDescription (String) // Annahme: OpenAI API Key ist sicher gespeichert und wird hier abgerufen // z.B. über eine Custom Connection oder aus einer Konfigurationseinstellung apiKey = "DEIN_SICHER_GESPEICHERTER_OPENAI_API_KEY"; // Besser: Nicht hardcoden! openAiEndpoint = "https://api.openai.com/v1/chat/completions"; // Beispiel: Chat Completions Endpoint headers = Map(); headers.put("Authorization", "Bearer " + apiKey); headers.put("Content-Type", "application/json"); payloadMap = Map(); payloadMap.put("model", "gpt-3.5-turbo"); // Oder ein anderes passendes Modell messagesList = List(); messagesList.add({"role":"system", "content":"Analysiere das Sentiment des folgenden Textes und antworte nur mit 'positiv', 'negativ' oder 'neutral'."}); messagesList.add({"role":"user", "content": leadDescription}); payloadMap.put("messages", messagesList); payloadMap.put("temperature", 0.5); // Kreativität der Antwort steuern // API Call apiResponse = invokeurl [ url :openAiEndpoint type :POST headers:headers parameters:payloadMap.toString() // Payload als JSON String senden detailed:true // Um volle Response inkl. Statuscode zu erhalten ]; // Response verarbeiten (vereinfacht) info apiResponse; // Zur Fehlersuche sentiment = "unbekannt"; if(apiResponse.get("responseCode") == 200) { responseJson = apiResponse.get("response").toJSON(); choices = responseJson.get("choices"); if(choices.size() > 0) { message = choices.get(0).get("message"); sentiment = message.get("content").toLowerCase(); } } else { // Fehlerbehandlung sentiment = "Fehler bei API-Call: " + apiResponse.get("responseCode"); } // Ergebnis zurückgeben (könnte dann in ein CRM-Feld geschrieben werden) return sentiment; - Funktion in Workflow einbinden: Erstelle eine Workflow-Regel im CRM (z.B. „Bei Erstellung/Bearbeitung eines Leads“), die diese Custom Function aufruft und das Ergebnis in ein benutzerdefiniertes Feld schreibt (z.B. „KI Sentiment Analyse“).
Wichtig: Beachte die Kostenstruktur der OpenAI API (Pay-per-Use) und die DSGVO-Konformität bei der Verarbeitung personenbezogener Daten.
5. Typeform-Integration
Ähnlich wie bei Shopify ist Zoho Flow oft der einfachste Weg, da es einen Typeform-Konnektor gibt.
Ziel: Neue Formular-Einsendungen aus Typeform automatisch als Leads oder Kontakte im Zoho CRM erstellen.
Schritte (via Zoho Flow):
- Flow erstellen: Trigger ist „Typeform“ – „New Entry“. Authentifiziere Dich und wähle Dein Formular.
- Aktion konfigurieren: Aktion ist „Zoho CRM“ – „Create Module Entry“ (z.B. für Leads). Mappe die Fragen aus dem Typeform-Formular auf die entsprechenden Felder im CRM.
- Aktivieren und Testen.
Alternative (via Webhooks): Typeform bietet ebenfalls Webhooks an. Du könntest einen Webhook in Typeform einrichten, der einen Zoho Flow Webhook-Trigger (siehe LexOffice-Beispiel) oder eine Zoho Catalyst Funktion aufruft, falls komplexere Logik benötigt wird.
Tipps und Best Practices
- Robuste Fehlerbehandlung: Plane Zeit für die Fehlerbehandlung ein. Was passiert, wenn Daten fehlen? Wenn ein API-Call fehlschlägt? Nutze die Monitoring-Funktionen von Zoho Flow und baue Benachrichtigungen (z.B. via Zoho Cliq) ein.
- Eindeutige IDs nutzen: Verwende, wo immer möglich, eindeutige Identifikatoren aus den Quellsystemen (z.B. Shopify Customer ID, LexOffice Quotation ID, Produkt SKU), um Datensätze im CRM zuverlässig zu finden und zu aktualisieren (Upsert). Speichere diese IDs in benutzerdefinierten Feldern im CRM.
- Datenqualität sicherstellen: Achte auf konsistente Datenformate. Nutze CRM-Funktionen wie Pflichtfelder, Picklisten und Validierungsregeln. Pflege wichtige Felder wie die „Interessent-Quelle“ (Lead Source) konsequent, um später aussagekräftige Analysen fahren zu können. Ergänze die Standardquellen bei Bedarf (z.B. „YouTube“, „Empfehlung“).
- Sicherheit geht vor: Speichere API Keys und Zugangsdaten niemals direkt im Code. Nutze sichere Speicherorte wie Zoho Vault oder die Verbindungsverwaltung von Zoho Flow / Zoho Catalyst.
- Iterativ vorgehen: Starte mit den wichtigsten Datenfeldern und Prozessen (MVP – Minimum Viable Product), wie z.B. nur die Kopfdaten von LexOffice-Angeboten. Erweitere die Integration schrittweise basierend auf dem gewonnenen Nutzen und Feedback.
- Skalierbarkeit bedenken: Für sehr hohe Datenvolumen oder komplexe Transformationslogik könnte Zoho Catalyst (Serverless-Plattform) oder Zoho DataPrep eine leistungsfähigere Alternative zu Zoho Flow sein.
Zusätzliche Hinweise: Das große Ganze im Blick
Die Integration dieser Daten in Zoho CRM ist nur der erste Schritt. Denke darüber nach, wie Du diese zentrale Datenbasis weiter nutzen kannst:
- Reporting & Analyse: Verbinde Dein CRM mit Zoho Analytics, um Dashboards zu erstellen, die Daten aus allen integrierten Quellen (Shopify-Umsatz, LexOffice-Angebotswerte, Lead-Quellen etc.) kombinieren.
- Prozessautomatisierung im CRM: Nutze CRM-Workflows oder Blueprints, um Folgeaktionen basierend auf den integrierten Daten auszulösen (z.B. automatische Aufgabe für Vertrieb nach Angebotsannahme in LexOffice, Follow-Up E-Mail via Zoho Campaigns bei neuer Shopify-Bestellung).
- Kundenservice: Wenn Du Zoho Desk nutzt, können Support-Mitarbeiter direkt auf die CRM-Daten zugreifen und haben den vollen Kontext bei Anfragen.
- Vertragsmanagement: Wenn ein Angebot angenommen wird, könntest Du den Prozess zur Vertragserstellung mit Zoho Sign oder Zoho Contracts anstoßen.
Fazit: Mehrwert durch Vernetzung
Die Integration Deiner verschiedenen Business-Tools mit Zoho CRM mag auf den ersten Blick komplex erscheinen, aber der Nutzen ist enorm. Du brichst Datensilos auf, schaffst eine einheitliche Sicht auf Deine Kunden und automatisierst manuelle Prozesse. Das Ergebnis: Dein Vertrieb wird effizienter, Dein Marketing zielgerichteter und Deine Entscheidungen basieren auf einer soliden Datengrundlage.
Zoho bietet mit Tools wie Zoho Flow, seiner API-Offenheit und der Skriptsprache Deluge mächtige Werkzeuge, um nicht nur das eigene Ökosystem, sondern auch externe Anwendungen wie Shopify, LexOffice, Typeform oder OpenAI nahtlos anzubinden. Die hier gezeigten Beispiele sind ein Startpunkt – die Möglichkeiten sind vielfältig und können genau auf Deine spezifischen Anforderungen zugeschnitten werden. Trau Dich ran, es lohnt sich!
Verwendete Zoho Apps in diesem Artikel (Beispiele & Konzepte):
- Zoho CRM (als zentrale Drehscheibe)
- Zoho Flow (für die Konnektivität)
- Zoho Mail (für die E-Mail-Integration)
- Zoho Vault (zur sicheren Speicherung von API Keys)
- Zoho Catalyst (als mögliche Alternative für komplexe Integrationen)
- Zoho Analytics (für übergreifendes Reporting)
- Zoho Cliq (für Benachrichtigungen)