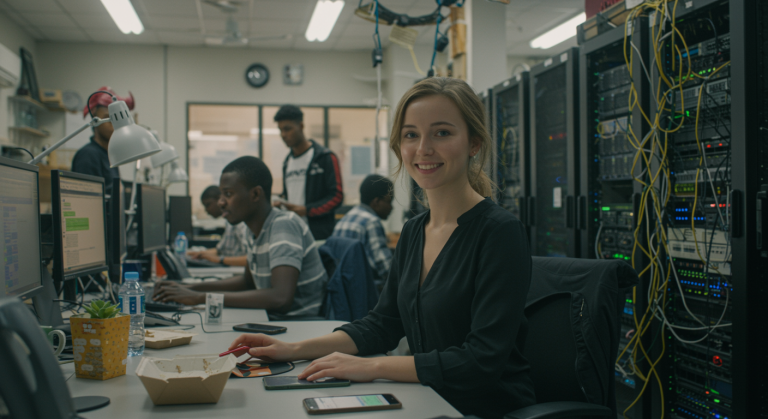Zoho-Prozesse optimieren: Vom CRM-Deal über Zoho Projects zur Rechnung in Zoho Books
Du nutzt Zoho, vielleicht Zoho CRM, aber viele deiner Prozesse laufen noch manuell oder über Insellösungen wie Excel-Tabellen für die Zeiterfassung und Word für Rechnungen? Gerade bei projektbasierten Dienstleistungen, wie sie Agenturen, Berater oder Freelancer anbieten, führt das schnell zu Ineffizienz, Fehlern und mangelnder Transparenz. Die manuelle Übertragung von Daten zwischen verschiedenen Systemen (oder gar keines Systems) kostet wertvolle Zeit, die du besser in deine Kernaufgaben investieren könntest.
In diesem Artikel zeige ich dir einen praxisnahen Weg, wie du deine Auftragsabwicklung – von der gewonnenen Verkaufschance im CRM über die Projektdurchführung und Zeiterfassung bis hin zur Rechnungsstellung – nahtlos im Zoho-Ökosystem abbilden kannst. Wir konzentrieren uns dabei auf die clevere Verknüpfung von Zoho CRM, Zoho Sign, Zoho Projects und Zoho Books. Ziel ist es, manuelle Schritte zu minimieren, Daten zentral zu verwalten und einen durchgängigen, nachvollziehbaren Workflow zu schaffen.
Warum ist das wichtig für Dich als Zoho-Nutzer?
Die Stärke von Zoho liegt in der Integration seiner Apps. Viele nutzen jedoch nur einzelne Bausteine und verschenken damit enormes Potenzial. Die Herausforderung besteht oft darin, zu verstehen, wie die verschiedenen Apps zusammenspielen und wie man sie für den eigenen, spezifischen Prozess konfiguriert. Dieses Beispiel soll dir eine Blaupause liefern, wie du typische Insellösungen (Excel für Zeiten, Word für Rechnungen, separate Cloud-Speicher für Dokumente) durch einen integrierten Zoho-Workflow ersetzen kannst.
Praxisbeispiel: Von der „Mission“ zur automatisierten Abrechnung
Stell dir eine Beratungsagentur vor, die standardisierte Dienstleistungspakete (nennen wir sie „Missionen“) für ihre Kunden anbietet. Aktuell läuft der Prozess oft so ab:
- Ein Angebot oder Bestellschein wird erstellt und per E-Mail oder vielleicht schon über Zoho Sign zur Unterschrift versendet.
- Nach der Unterschrift wird das Dokument manuell in einem Cloud-Speicher (z.B. OneDrive, Google Drive) abgelegt.
- Das ausführende Team wird informiert, oft per E-Mail oder Chat.
- Die Projektarbeit („Mission“) beginnt. Die aufgewendete Zeit wird vom Team in einer separaten Excel-Tabelle erfasst.
- Kundenkommunikation und Statusupdates erfolgen per E-Mail.
- Nach Abschluss der Mission prüft jemand (z.B. die Buchhaltung) die Excel-Tabelle und erstellt manuell eine Rechnung in Word oder einem ähnlichen Tool.
- Die Rechnung wird als PDF gespeichert und per E-Mail an den Kunden gesendet.
- Zahlungseingänge werden manuell überwacht und abgeglichen.
Dieser Prozess ist fehleranfällig, zeitaufwendig und intransparent. Informationen sind über verschiedene Tools verstreut, und es gibt keine zentrale Übersicht über den Projektstatus oder die abrechenbaren Zeiten.
Schritt-für-Schritt Anleitung zur integrierten Lösung mit Zoho
Lass uns diesen Prozess nun Schritt für Schritt in einen integrierten Zoho-Workflow überführen.
Phase 1: Deal Management & Angebotsphase (Zoho CRM & Zoho Sign)
Der Startpunkt ist meist eine Verkaufschance in Zoho CRM.
- Deal erstellen: Lege für jede potenzielle „Mission“ oder jeden Auftrag einen Deal im Modul „Verkaufschancen“ (oder „Deals“) an. Erfasse hier alle relevanten Informationen zum Kunden und zum Auftrag.
- Angebot/Vertrag senden: Nutze die Integration von Zoho Sign direkt aus dem CRM heraus, um deine Angebote oder Bestellscheine digital zur Unterschrift zu versenden. Du kannst Vorlagen in Zoho Sign erstellen, die automatisch mit Daten aus dem CRM-Deal befüllt werden.
- Status-Update nach Signatur: Sobald das Dokument unterzeichnet ist, aktualisiert Zoho Sign automatisch den Status im CRM (z.B. über die „Related List“ von Zoho Sign im Deal). Dies ist unser Triggerpunkt für den nächsten Schritt.
Phase 2: Auftragsgewinn & Projektstart (Zoho CRM -> Zoho Projects)
Wenn der Deal gewonnen ist (z.B. weil das Zoho Sign Dokument unterzeichnet wurde), muss die eigentliche Arbeit geplant werden. Hier kommt Zoho Projects ins Spiel.
- Projektstruktur überlegen: Entscheide, wie du deine Projekte strukturieren möchtest. Zwei gängige Ansätze sind:
- Ein Projekt pro Kunde: Du erstellst ein Hauptprojekt für jeden Kunden (z.B. „Kunde Meier GmbH“). Jede neue „Mission“ oder jeder Auftrag für diesen Kunden wird dann als Taskliste innerhalb dieses Projekts angelegt. Das ist oft sinnvoll, wenn Kunden regelmäßig wiederkehrende oder mehrere Aufträge haben.
- Ein Projekt pro Mission/Auftrag: Jede einzelne „Mission“ wird zu einem eigenen Projekt in Zoho Projects. Das kann übersichtlicher sein, wenn Missionen sehr umfangreich sind oder sehr unterschiedlich ablaufen.
Empfehlung für den Start: Oft ist der Ansatz „Ein Projekt pro Kunde“ mit Tasklisten für die einzelnen Missionen einfacher zu handhaben und vermeidet eine Flut von Einzelprojekten. Teste, was für dich am besten passt.
- Projekt/Taskliste anlegen (Manuell vs. Automatisch):
- Manuell (Empfohlen für den Start): Wenn der Deal im CRM auf „Gewonnen“ gesetzt wird (entweder manuell oder durch den Zoho Sign Trigger), gehst du zu Zoho Projects und legst das Projekt (falls noch nicht vorhanden) oder die neue Taskliste für die Mission an. Du kannst Projektvorlagen in Zoho Projects nutzen, um standardisierte Missionen schnell mit vordefinierten Tasks und Meilensteinen anzulegen.
- Halb-Automatisch (Button im CRM): Erstelle einen Custom Button im CRM-Deal. Ein Klick darauf löst eine Custom Function (Deluge Script) aus, die im zugehörigen Kundenprojekt in Zoho Projects eine neue Taskliste basierend auf einer Vorlage anlegt. Das reduziert manuelle Schritte, gibt dir aber noch Kontrolle.
- Voll-Automatisch (Workflow/Flow): Du kannst einen Workflow in Zoho CRM oder einen Flow in Zoho Flow erstellen, der automatisch ausgelöst wird, wenn ein Deal „Gewonnen“ wird (oder das Sign-Dokument zurückkommt). Dieser Flow kann dann ein neues Projekt oder eine Taskliste in Zoho Projects erstellen.
Wichtiger Hinweis: Wie im Vorgespräch angedeutet, sei mit voller Automatisierung vorsichtig! Starte lieber manuell oder halb-automatisch. Stelle sicher, dass deine Daten im CRM sauber sind und der Prozess stabil läuft, bevor du ihn komplett automatisierst. Fehler in automatisierten Prozessen können sonst schwer zu finden und zu korrigieren sein.
Codebeispiel: Simple Deluge Custom Function für CRM-Button (Taskliste erstellen)
Hier ein Beispiel für eine sehr einfache Deluge-Funktion, die du an einen Button im Deal-Modul hängen könntest. Sie nimmt an, dass du im Deal ein Nachschlagefeld zum zugehörigen Projekt in Zoho Projects hast (`Zoho_Projects_Project_ID`) und eine Projektvorlagen-ID (`Project_Template_ID`) kennst, die für die „Mission“ verwendet werden soll.
// Deluge Custom Function für einen CRM Deal Button
// Annahme: 'dealId' wird als Argument übergeben
// Annahme: Im Deal gibt es ein Lookup-Feld 'Zoho_Projects_Project_ID' zum Projekt
// Annahme: Wir kennen die ID der Projektvorlage für die Taskliste
dealDetails = zoho.crm.getRecordById("Deals", dealId);
projectId = dealDetails.get("Zoho_Projects_Project_ID"); // Hole Projekt-ID aus dem Deal
missionName = dealDetails.get("Deal_Name"); // Nehme Deal-Namen als Basis für Tasklisten-Namen
templateId = "123456789012345678"; // Ersetze dies mit deiner echten Projektvorlagen-ID
if (projectId != null)
{
// Verbindung zu Zoho Projects herstellen (Name deiner Verbindung anpassen)
conn = "zohoprojects";
// Daten für die neue Taskliste vorbereiten
taskListData = Map();
taskListData.put("name", "Mission: " + missionName);
// Optional: Weitere Parameter für die Taskliste setzen
// API-Aufruf zum Erstellen der Taskliste aus einer Vorlage im spezifischen Projekt
// Portal ID muss ggf. angepasst werden (Standard ist oft die erste)
response = invokeurl
[
url :"https://projectsapi.zoho.eu/restapi/portal/YOUR_PORTAL_ID/projects/" + projectId + "/tasklists/template/" + templateId + "/"
type :POST
parameters:taskListData.toString()
connection:conn
];
info "Taskliste erstellt: " + response;
// Füge hier ggf. Fehlerbehandlung hinzu
// Gib eine Erfolgsmeldung im CRM zurück
return "Taskliste für Mission '" + missionName + "' im Projekt " + projectId + " angelegt.";
}
else
{
return "Fehler: Kein verknüpftes Zoho Projects Projekt im Deal gefunden.";
}
Wichtiger Hinweis: Dieses Skript ist vereinfacht. Du musst deine Portal-ID, die Projektvorlagen-ID und den Namen deiner Zoho Projects Verbindung anpassen. Eine robuste Implementierung würde mehr Fehlerbehandlung benötigen.
Phase 3: Projektdurchführung & Zeiterfassung (Zoho Projects / Zoho People)
Die eigentliche Arbeit wird nun in Zoho Projects geplant, durchgeführt und dokumentiert.
- Tasks und Meilensteine: Definiere innerhalb der Taskliste die einzelnen Aufgaben (Tasks) und ggf. Unteraufgaben (Subtasks) sowie wichtige Meilensteine für die Mission. Weise die Tasks den zuständigen Teammitgliedern zu.
- Kommunikation: Nutze die Kommentarfunktion in Zoho Projects, um direkt an Tasks oder im Projektfeed zu kommunizieren. Das hält die Kommunikation zentral und nachvollziehbar, statt sie in E-Mails zu zerstreuen.
- Zeiterfassung: Dein Team erfasst die Arbeitszeit direkt auf die Tasks in Zoho Projects. Dies kann manuell geschehen („Log Time“) oder über den integrierten Timer. Wichtig ist hierbei:
- Abrechenbar vs. Nicht abrechenbar: Stelle sicher, dass die Teammitglieder angeben, ob die erfasste Zeit abrechenbar („billable“) oder nicht abrechenbar („non-billable“) ist. Nur abrechenbare Zeiten fließen später in die Rechnungsstellung ein.
- Zoho People als Alternative: Falls Zoho Projects für die reine Zeiterfassung zu komplex wirkt, kann dein Team auch die Zoho People App (Zoho’s HR-Software, die auch Zeiterfassungsmodule enthält) nutzen. Die dort erfassten Zeiten können ebenfalls mit Zoho Projects synchronisiert und für die Rechnungsstellung in Zoho Books verwendet werden. Dies kann eine benutzerfreundlichere Oberfläche bieten, insbesondere wenn Mitarbeiter auch Abwesenheiten etc. über Zoho People verwalten.
- Status-Tracking: Verfolge den Fortschritt der Tasks und der gesamten Mission direkt in Zoho Projects. Gantt-Diagramme und Kanban-Boards helfen bei der Visualisierung.
Phase 4: Rechnungsstellung (Zoho Projects -> Zoho Books)
Sobald eine Mission abgeschlossen ist oder du eine Zwischenrechnung stellen möchtest, kommt Zoho Books (oder Zoho Invoice) ins Spiel.
- Integration einrichten: Stelle sicher, dass die Integration zwischen Zoho Projects und Zoho Books korrekt eingerichtet ist. Du musst festlegen, wie Projekte, Benutzer und Tasks synchronisiert werden sollen.
- Rechnung aus Projektzeiten erstellen: In Zoho Books kannst du nun direkt eine Rechnung für den Kunden erstellen und dabei die in Zoho Projects erfassten, als „abrechenbar“ markierten Zeiten importieren.
- Gehe in Zoho Books zum Kunden.
- Erstelle eine neue Rechnung.
- Wähle die Option, Zeitnachweise („Time Entries“) aus Zoho Projects hinzuzufügen.
- Filtere nach dem relevanten Projekt und Zeitraum und wähle die abzurechnenden Zeiteinträge aus.
- Zoho Books übernimmt die Details (Task, Mitarbeiter, Dauer, Beschreibung) in die Rechnungspositionen. Du kannst die Preise pro Stunde/Task hier festlegen oder aus den Projekteinstellungen übernehmen.
- Feste Projektpreise / Pauschalen: Wenn du Missionen zu Festpreisen abrechnest, kannst du die Rechnung natürlich auch manuell in Zoho Books erstellen, aber die Verknüpfung zum Projekt in Zoho Projects hilft, den Überblick zu behalten. Die erfassten Zeiten dienen dann der internen Kalkulation und Aufwandsanalyse.
- Rechnungsversand & Zahlungsabgleich: Versende die Rechnung direkt aus Zoho Books per E-Mail (optional mit Online-Zahlungsmöglichkeit via Payment Gateways wie Stripe oder PayPal). Zoho Books hilft dir auch, Zahlungseingänge zu verfolgen und Mahnungen zu versenden.
Tipps und Best Practices
- Starte einfach, dann optimiere: Implementiere nicht sofort den komplexesten, vollautomatisierten Workflow. Beginne mit den manuellen Schritten in den integrierten Tools (CRM -> Projects -> Books). Wenn das rund läuft, automatisiere schrittweise (z.B. mit Buttons, dann Workflows/Flows).
- Datenqualität im CRM: Saubere und vollständige Daten im Zoho CRM sind die Grundlage für alles Weitere. Stelle sicher, dass alle notwendigen Informationen für die Projekterstellung und Rechnungsstellung korrekt erfasst werden.
- Projektvorlagen nutzen: Definiere Vorlagen in Zoho Projects für deine wiederkehrenden „Missionen“ oder Projekttypen. Das spart Zeit bei der Projekterstellung und sorgt für Konsistenz.
- Schulung des Teams: Nimm dir Zeit, dein Team in die neuen Prozesse und Tools (insbesondere Zoho Projects und die Zeiterfassung) einzuführen. Eine einfache Handhabung ist entscheidend für die Akzeptanz.
- Rollen und Berechtigungen: Definiere klare Rollen und Berechtigungen in Zoho Projects und Books, um sicherzustellen, dass jeder nur das sieht und tun kann, was für seine Aufgabe relevant ist.
- Teste den Workflow: Lege Testkunden, Testdeals und Testprojekte an und spiele den gesamten Prozess von Anfang bis Ende durch, bevor du ihn live schaltest.
- Externe APIs und Webhooks: Denke daran, dass du Zoho-Apps auch mit externen Systemen verbinden kannst.
- Webhooks: Zoho Sign kann Webhooks senden, wenn ein Dokument unterzeichnet wird. Damit könntest du nicht nur Zoho-interne Workflows (via Flow oder Custom Function), sondern auch externe Systeme (z.B. dein eigenes Backend, Zapier, Make/Integromat) benachrichtigen.
- Zoho APIs: Fast alle Zoho Apps bieten umfangreiche REST APIs. Du könntest z.B. Daten aus einem externen Konfigurator direkt nutzen, um einen Deal und ein darauf basierendes Projekt in Zoho anzulegen. Oder du könntest Rechnungsdaten aus Zoho Books an ein externes BI-Tool übermitteln.
Zusätzliche Hinweise und Erweiterungen
- Zoho Analytics: Nutze Zoho Analytics, um übergreifende Berichte und Dashboards zu erstellen. Analysiere die Rentabilität von Missionen, die Auslastung deines Teams oder den Fortschritt deiner Vertriebspipeline, indem du Daten aus CRM, Projects und Books kombinierst.
- Zoho Forms: Verwende Zoho Forms für detaillierte Briefing-Formulare von Kunden, deren Daten direkt einen neuen Deal oder sogar ein Projekt-Grundgerüst in Zoho anlegen können.
- Zoho Flow / Custom Functions: Für komplexere Automatisierungen, die über Standard-Workflows hinausgehen (z.B. bedingte Task-Erstellung basierend auf spezifischen Feldern im Deal), sind Zoho Flow oder Deluge Custom Functions mächtige Werkzeuge.
- Cloud-Speicher-Integration: Auch wenn das Ziel Zentralisierung ist, kannst du die Ordnerstruktur deines Cloud-Speichers (z.B. WorkDrive, aber auch Google Drive, OneDrive, Dropbox) oft mit Zoho CRM oder Projects verknüpfen, um projektrelevante Dokumente zu organisieren.
Fazit
Die Integration von Zoho CRM, Sign, Projects und Books bietet eine enorme Chance, deine projektbasierten Prozesse zu verschlanken und zu professionalisieren. Indem du manuelle Insellösungen durch einen durchgängigen digitalen Workflow ersetzt, sparst du nicht nur Zeit und reduzierst Fehler, sondern gewinnst auch wertvolle Transparenz über deine Aufträge, Ressourcen und Finanzen.
Der Schlüssel liegt darin, die Möglichkeiten der einzelnen Apps zu verstehen und sie intelligent miteinander zu verbinden. Starte klein, teste gründlich und baue deinen integrierten Prozess schrittweise auf. Der hier skizzierte Weg vom CRM-Deal über die Projektabwicklung bis zur Rechnung ist eine solide Basis, die du an deine spezifischen Bedürfnisse anpassen kannst. Der Aufwand lohnt sich, denn ein effizienter, transparenter Prozess ist die Grundlage für nachhaltiges Wachstum und zufriedene Kunden.