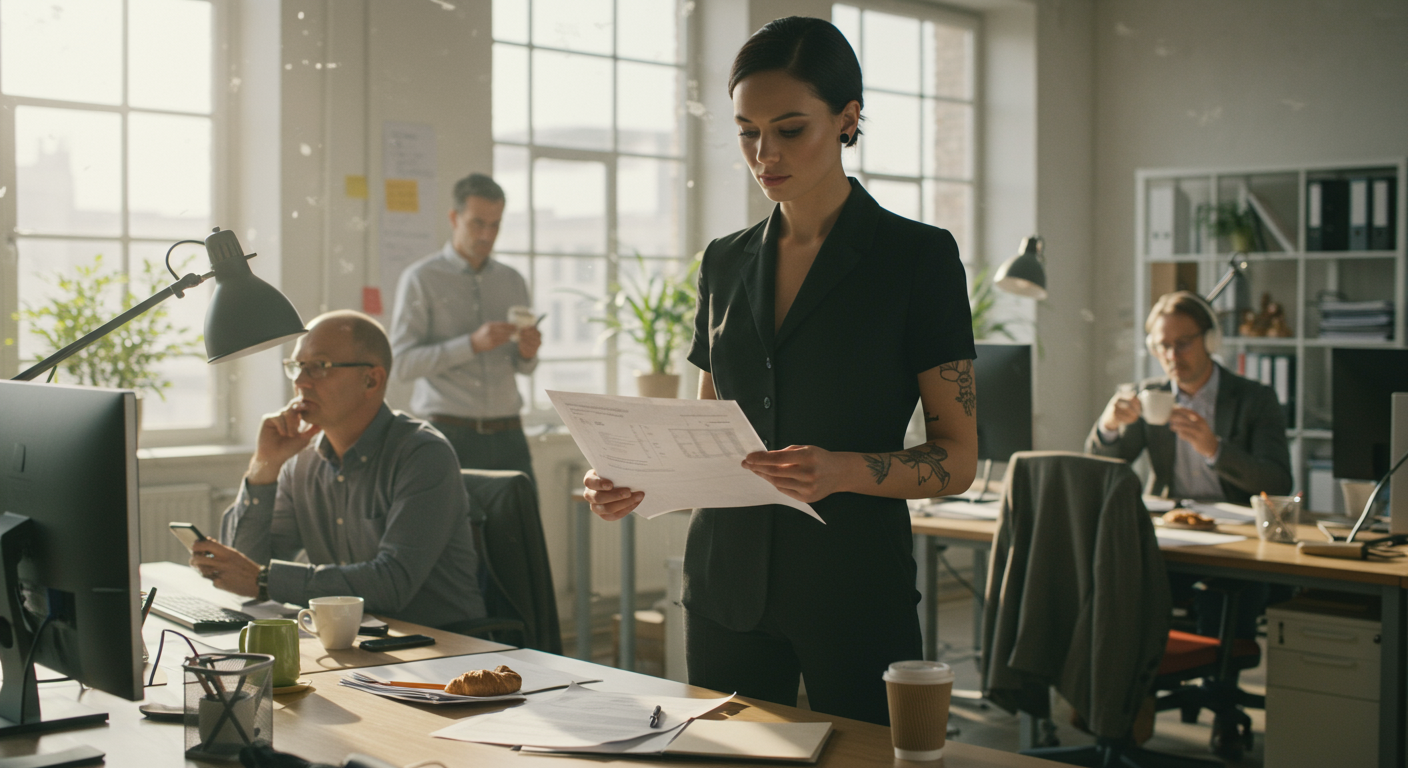Nahtlose Finanzprozesse: GetMyInvoices, Zoho WorkDrive, Books & CRM intelligent verbinden
Stehst Du auch vor der Herausforderung, Deine Finanz- und Buchhaltungsdaten über verschiedene Systeme hinweg aktuell und konsistent zu halten? Gerade wenn Du mit mehreren Gesellschaften arbeitest oder verschiedene spezialisierte Tools wie GetMyInvoices für die Rechnungserfassung oder Pleo für Spesen nutzt, kann der Datenfluss schnell komplex werden. Im Zoho-Ökosystem hast Du zwar mächtige Werkzeuge wie Zoho Books und Zoho CRM, aber wie integrierst Du externe Dienste und sorgst für einen reibungslosen Ablauf, ohne ständig manuell Daten abgleichen zu müssen? Genau hier setzen wir an.
Dieser Artikel zeigt Dir praxisnah, wie Du durch geschickte Konfiguration und die Nutzung von Schnittstellen (APIs) und cleveren Bordmitteln wie Tags eine Brücke zwischen Deinen Tools baust. Wir konzentrieren uns darauf, wie Du Belege automatisiert sammelst, richtig zuordnest, sicher ablegst und die Synchronisation zwischen Deinem CRM und Deiner Buchhaltung meisterst. Ziel ist ein effizienter, nachvollziehbarer Prozess, der Dir Zeit spart und Fehler reduziert.
Praxisbeispiel: Dokumenten-Chaos bei mehreren Gesellschaften bändigen
Stell Dir eine Unternehmensgruppe mit mehreren Tochtergesellschaften vor, nennen wir sie „Firma A“ und „Firma B“. Beide Firmen haben eigene Bankkonten, eigene Lieferantenportale (z.B. bei Amazon Business) und nutzen vielleicht auch unterschiedliche Tools für Mitarbeiterausgaben wie Pleo. Die Buchhaltung soll zentral über Zoho Books laufen, die Dokumente revisionssicher in Zoho WorkDrive abgelegt und die Kundendaten aus Zoho CRM korrekt mit den Rechnungen in Books verknüpft werden. Zusätzlich benötigt der Steuerberater regelmäßig einen Export für Datev, aber natürlich nur die Daten der jeweiligen Firma.
Die Herausforderung: Wie sammelst Du automatisiert alle Rechnungen von Portalen wie Amazon oder aus Pleo? Wie stellst Du sicher, dass eine Rechnung von Firma A auch im richtigen WorkDrive-Ordner und im richtigen Zoho Books Konto landet? Wie vermeidest Du, dass bei der Datev-Synchronisation versehentlich Daten von Firma B im Export für Firma A auftauchen? Und wie sorgst Du dafür, dass neue Kunden aus dem CRM zeitnah und korrekt (als Firma, nicht nur als Kontaktperson) in Zoho Books erscheinen?
Schritt-für-Schritt zur integrierten Lösung: GetMyInvoices, Zoho WorkDrive & Books im Zusammenspiel
Hier kommt GetMyInvoices als zentraler Hub für die Belegsammlung ins Spiel, kombiniert mit den Stärken des Zoho-Ökosystems. Die Lösung basiert auf der konsequenten Nutzung von Tags zur Mandantentrennung und der Konfiguration der Synchronisationsschnittstellen.
Schritt 1: Mandantenfähigkeit in GetMyInvoices via Tags einrichten
Der Schlüssel zur Verwaltung mehrerer Firmen (Mandanten) in einem GetMyInvoices-Konto sind Tags. Definiere eindeutige Tags für jede Deiner Gesellschaften, z.B. „FirmaA“ und „FirmaB“.
- Gehe in GetMyInvoices zu „Firmen & Portale“.
- Für jedes angebundene Online-Portal (z.B. Amazon, Telekom, etc.) oder für jede E-Mail-Importregel klickst Du auf „Bearbeiten“.
- Navigiere zum Reiter „Erweitert“.
- Trage im Feld „Tags“ den entsprechenden Tag für die Firma ein, zu der dieses Portal gehört (z.B. „FirmaA“ für das Amazon-Konto von Firma A).
- Speichere die Einstellung. Wiederhole dies für alle Portale und Firmen.
Dieser Tag wird nun automatisch allen neuen Dokumenten hinzugefügt, die über dieses Portal abgerufen werden.
Schritt 2: Zoho WorkDrive als zentrales Dokumentenarchiv anbinden
Richte für jede Deiner Firmen eine separate Synchronisation zu Zoho WorkDrive ein, gefiltert nach dem jeweiligen Tag.
- Gehe in GetMyInvoices zu „Synchronisation“.
- Klicke auf das Plus-Symbol, um eine neue Synchronisationsverbindung hinzuzufügen und wähle Zoho WorkDrive.
- Authentifiziere Dich mit dem Zoho-Konto, das Zugriff auf den Ziel-Teamordner hat (idealerweise ein dediziertes Konto oder das Konto des Verantwortlichen für die jeweilige Firma).
- Konfiguriere die Verbindung:
- Name: Gib einen eindeutigen Namen an, z.B. „WorkDrive Sync FirmaA“.
- Zielordner: Wähle den spezifischen Teamordner in Zoho WorkDrive, z.B. `/Buchhaltung Firma A/Eingangsrechnungen/Neu/`. Es empfiehlt sich, einen „Neu“- oder „Inbox“-Ordner anzulegen, aus dem die Buchhaltung die Belege weiter sortiert.
- Filter (WICHTIG!): Aktiviere die Filterung nach Tags und gib den Tag an, der synchronisiert werden soll (z.B. „FirmaA“).
- Dokumententypen: Wähle aus, ob nur Eingangs- oder auch Ausgangsrechnungen (falls in GMI verwaltet) synchronisiert werden sollen.
- Status nach Sync: Stelle ein, dass Dokumente nach erfolgreicher Synchronisation in GMI archiviert werden.
- Speichere die Verbindung.
- Wiederhole diesen Vorgang für jede weitere Firma (z.B. „WorkDrive Sync FirmaB“ mit Tag „FirmaB“ und Zielordner `/Buchhaltung Firma B/Eingangsrechnungen/Neu/`).
Jetzt landen Rechnungen automatisch im richtigen Ordner in WorkDrive, sobald sie in GetMyInvoices mit dem passenden Tag versehen sind.
Schritt 3: Externe Portale anbinden (Beispiel: Pleo)
Das Hinzufügen neuer Portale wie Pleo folgt demselben Muster.
- Gehe in GetMyInvoices zu „Firmen & Portale“ und klicke auf das Plus für „Online Portal“.
- Suche nach „Pleo“ und wähle es aus.
- Gib dem Portal einen eindeutigen Namen, z.B. „Pleo FirmaA“.
- Wichtig: Gehe direkt zum Reiter „Erweitert“ und weise den korrekten Tag zu (z.B. „FirmaA“).
- Gehe zurück zum Hauptreiter und gib die Zugangsdaten für das Pleo-Portal von Firma A ein. GetMyInvoices benötigt in der Regel die API-Zugangsdaten von Pleo.
- Speichere und starte den ersten Abruf.
- Richte bei Bedarf ein weiteres Pleo-Portal für „FirmaB“ mit dem Tag „FirmaB“ ein.
Die über Pleo generierten Belege werden nun ebenfalls automatisch mit dem richtigen Tag versehen und via der konfigurierten WorkDrive-Synchronisation (Schritt 2) im richtigen Ordner abgelegt.
Schritt 4: Dokumentenfluss und manuelle Nachbearbeitung
Alle Dokumente in GetMyInvoices, die noch keinen Tag haben (z.B. weil sie manuell hochgeladen wurden) oder bei denen die Synchronisation noch aussteht oder fehlgeschlagen ist, findest Du unter „Dokumente“ mit dem Filter „Status: Nicht archiviert“.
- Gehe regelmäßig diese Liste durch.
- Wähle ein Dokument aus und klicke auf „Bearbeiten“.
- Füge den korrekten Tag manuell hinzu („FirmaA“ oder „FirmaB“).
- Speichere die Änderung.
GetMyInvoices wird beim nächsten Synchronisationslauf versuchen, das Dokument gemäß dem Tag an den richtigen WorkDrive-Ordner zu senden. Nach erfolgreichem Sync wird das Dokument automatisch archiviert und verschwindet aus der „Nicht archiviert“-Ansicht. Ziel ist es, diese Ansicht möglichst leer zu halten.
Schritt 5: Automatisierte Buchung in Zoho Books (Beispiel Gehälter)
Während die Belege nun strukturiert in WorkDrive landen, geht es in Zoho Books um die effiziente Verbuchung. Ein häufiges Beispiel sind Gehaltszahlungen.
Anstatt komplexe Importe (z.B. aus Lohnprogrammen wie Sepia) oder manuelle Buchungen über Verbindlichkeitskonten zu nutzen, kannst Du oft die Bankregeln in Zoho Books verwenden:
- Gehe in Zoho Books zum Modul „Banking“.
- Wähle das relevante Bankkonto aus.
- Suche eine typische Gehaltszahlungstransaktion im Feed.
- Klicke auf „Regel erstellen“.
- Definiere Kriterien, die eine Gehaltszahlung eindeutig identifizieren (z.B. Text im Verwendungszweck, Zahlungsempfänger, Betragsbereich).
- Als Aktion wählst Du „Transaktion kategorisieren“.
- Ordne die Zahlung direkt dem richtigen Aufwandskonto zu (z.B. „Gehälter und Löhne“).
- Speichere die Regel.
Für wiederkehrende Zahlungen mit klaren Merkmalen ist dies oft der schnellste Weg. Eine Gegenbuchung auf ein Verbindlichkeitskonto ist bei direkten Auszahlungen nicht zwingend nötig, da sich Aufwand und Bankbewegung direkt ausgleichen. Kläre dies aber im Zweifel mit Deinem Steuerberater.
Zur weiteren Automatisierung oder für komplexere Logiken könntest Du Deluge, die Skriptsprache von Zoho, nutzen. Eine Custom Function in Zoho Books könnte beispielsweise Transaktionen basierend auf Mustern vorkategorisieren oder externe Daten via API abrufen:
// Beispiel: Illustrative Custom Function in Zoho Books
// um eine Transaktion basierend auf der Beschreibung zu prüfen
// Dies ist KEINE Bankregel, sondern zeigt Deluge-Möglichkeiten!
string checkTransactionDescription(map transactionDetails)
{
description = transactionDetails.get("description");
categorySuggestion = "Unkategorisiert";
if(description.containsIgnoreCase("Gehalt") || description.containsIgnoreCase("Salary"))
{
categorySuggestion = "Personalaufwand";
// Hier könnte man z.B. via API prüfen, ob der Mitarbeiter aktiv ist
}
else if(description.containsIgnoreCase("Miete Büro") || description.containsIgnoreCase("Office Rent"))
{
categorySuggestion = "Miete und Nebenkosten";
}
else if(description.containsIgnoreCase("Amazon Web Services") || description.containsIgnoreCase("AWS"))
{
categorySuggestion = "IT Kosten / Cloud Services";
}
// Füge hier weitere Logik hinzu... z.B. API Calls zu anderen Systemen
// info "Vorgeschlagene Kategorie für '" + description + "': " + categorySuggestion;
return categorySuggestion;
}
// Mögliche Anwendung (Konzept):
// Könnte z.B. durch einen Workflow Rule getriggert werden,
// wenn eine neue Banktransaktion importiert wird, um einen Vorschlag
// in ein benutzerdefiniertes Feld zu schreiben.
// transactionId = 123456789; // Beispiel ID
// transactionInfo = zoho.books.getRecordsByID("BankTransactions", bankAccountId, transactionId);
// if(transactionInfo.get("code") == 0)
// {
// suggestedCategory = this.checkTransactionDescription(transactionInfo.get("transaction"));
// // Update custom field or notify accountant...
// }
Schritt 6: Synchronisation mit externen Systemen (Beispiel Datev)
Wenn Du Daten an externe Systeme wie Datev übergeben musst, kannst Du auch hier die Tag-Logik aus GetMyInvoices nutzen.
- Gehe in GetMyInvoices zur „Synchronisation“.
- Suche Deine bestehende Datev-Verbindung (oder erstelle eine neue).
- Bearbeite die Verbindungseinstellungen.
- Wichtig: Prüfe, ob es eine Filteroption nach Tags gibt. Wenn ja, stelle sicher, dass hier *nur* der Tag der Firma eingetragen ist, deren Daten an diesen Datev-Mandanten gesendet werden sollen (z.B. „FirmaA“).
- Prüfe auch, welche Dokumententypen (Eingangs-/Ausgangsrechnungen) synchronisiert werden sollen.
- Speichere die Einstellungen.
Damit stellst Du sicher, dass keine Dokumente der falschen Firma an den Datev-Berater übermittelt werden. Falls GetMyInvoices keine native Tag-Filterung für Datev anbietet, müsstest Du prüfen, ob ein vorgeschalteter Prozess (z.B. über Zoho Flow oder ein Skript, das die Daten aus WorkDrive liest und aufbereitet) nötig ist.
Fallstrick Zoho CRM & Books Sync: Was Du beachten musst
Eine häufige Fehlerquelle ist die Synchronisation zwischen Zoho CRM und Zoho Books. Hier gibt es zwei Hauptpunkte zu beachten:
Verzögerungen sind normal (bis zu einem gewissen Grad)
Die native Synchronisation zwischen Zoho CRM und Books findet nicht in Echtzeit statt. Es kann bis zu 3 Stunden dauern, bis ein neuer Kontakt oder ein neues Konto (Account) aus dem CRM in Books erscheint. Bevor Du einen Fehler vermutest:
- Warte die maximale Sync-Dauer ab.
- Prüfe den Sync-Status in Zoho Books unter: Einstellungen (Zahnrad) -> Zoho Apps -> Bei Zoho CRM auf Details anzeigen klicken.
- Hier siehst Du den Zeitpunkt der letzten Synchronisation („Last sync time“) und ob Fehler aufgetreten sind („Failure count“). Im „Sync History“ siehst Du Details zu den letzten Läufen.
Wenn hier alles grün ist und der letzte Sync erfolgreich war, hat sich das Problem oft von selbst erledigt.
Kontakte vs. Konten: Die häufigste Fehlerquelle
Ein sehr häufiges Problem ist, dass in Zoho Books der Name des Ansprechpartners (Kontakt im CRM) statt des Firmennamens (Konto/Account im CRM) als Kunde angezeigt wird. Das liegt an einer falschen Grundeinstellung der Synchronisation.
- Gehe wieder zum Sync-Status (siehe oben: Einstellungen -> Zoho Apps -> Zoho CRM -> Details anzeigen).
- Klicke auf „Edit“ bei den Synchronisationseinstellungen („Sync Configuration“).
- Unter „Module and Sync Preference“ findest Du die entscheidende Einstellung für die Synchronisation von Kontakten und Konten.
- Stelle sicher, dass hier „Accounts and their related Contacts“ (Konten und zugehörige Kontakte) ausgewählt ist. Oft steht es fälschlicherweise nur auf „Contacts“.
- Prüfe auch die Richtung der Synchronisation („Sync Type“). Meist ist „2-Way Sync“ (Bidirektional) sinnvoll, damit Änderungen in beiden Systemen übernommen werden.
- Wichtiger Hinweis: Eine Änderung dieser Einstellung im laufenden Betrieb birgt ein kleines Restrisiko von Dateninkonsistenzen. Führe die Umstellung idealerweise außerhalb der Hauptarbeitszeiten durch und prüfe das Ergebnis sorgfältig. Mache ggf. vorher Backups oder teste es in einer Sandbox-Umgebung, falls verfügbar.
- Diese Einstellung muss pro Zoho Books Organisation (also ggf. für jede Deiner Firmen, wenn sie separate Books-Instanzen haben) geprüft und angepasst werden.
Tipps und Best Practices
- Disziplin bei Tags: Das gesamte System steht und fällt mit der konsequenten und korrekten Verwendung der Tags in GetMyInvoices. Schulen alle Beteiligten, die Dokumente manuell hochladen oder Portale einrichten.
- Zugriffsrechte managen: Überlege genau, wer Zugriff auf welche Portale in GetMyInvoices und welche Ordner in Zoho WorkDrive benötigt. Nutze die Rollen und Berechtigungen in Zoho.
- Regelmäßige Kontrolle: Prüfe nicht nur die „Nicht archiviert“-Liste in GMI, sondern auch regelmäßig die Synchronisationsprotokolle (GMI -> WorkDrive, GMI -> Datev, CRM -> Books).
- Änderungen testen: Insbesondere Änderungen an den Synchronisationseinstellungen (CRM-Books, Datev-Filter) solltest Du vorsichtig und nach Möglichkeit außerhalb der Stoßzeiten durchführen und danach das Ergebnis prüfen.
- WorkDrive-Struktur planen: Denke über eine sinnvolle und skalierbare Ordnerstruktur in Zoho WorkDrive nach (z.B. nach Jahr, Monat, Belegtyp), die über den initialen „Neu“-Ordner hinausgeht.
- Bankregeln vs. Komplexität: Nutze Bankregeln für einfache, wiederkehrende Buchungen. Bei komplexeren Sachverhalten (z.B. Aufteilung von Zahlungen, Verbindlichkeitsbuchhaltung) sind manuelle Buchungen oder spezialisierte Module in Books oft besser geeignet.
- Kommunikation im Team: Stelle sicher, dass alle Beteiligten (Buchhaltung, Management, ggf. Mitarbeiter, die Belege einreichen) den Prozess verstehen und wissen, wohin sie Belege senden oder ablegen sollen (z.B. direkt in den WorkDrive „Neu“-Ordner oder an eine bestimmte E-Mail-Adresse für GMI).
Zusätzliche Integrationsideen mit Zoho Flow & APIs
Die beschriebene Lösung ist ein starkes Fundament. Du kannst sie aber noch weiter ausbauen:
- Zoho Flow: Nutze Trigger wie „Neue Datei in WorkDrive-Ordner erstellt“, um Folgeaktionen auszulösen. Beispiele: Benachrichtigung an die Buchhaltung in Zoho Cliq, Erstellung einer Aufgabe in Zoho Projects zur Prüfung des Belegs, Start eines Genehmigungsprozesses in Zoho Orchestly.
- Webhooks: Prüfe, ob GetMyInvoices Webhooks anbietet (z.B. wenn ein neues Dokument verarbeitet wurde). Diese könnten Zoho Flow oder eine Custom Function in Zoho Creator/CRM/Books direkt anstoßen, ohne auf die planmäßige Synchronisation warten zu müssen.
- Zoho Books API & Zoho Analytics: Greife per API auf detaillierte Finanzdaten aus Zoho Books zu, um sie in Zoho Analytics mit anderen Datenquellen (z.B. CRM-Daten, Projektdaten) zu kombinieren und individuelle Dashboards oder Berichte zu erstellen, die über die Standardberichte hinausgehen.
- Zoho Creator: Entwickle eine kleine Custom App in Zoho Creator, um z.B. einen spezifischen Freigabeworkflow für Eingangsrechnungen abzubilden, bevor sie in Books verbucht werden, oder um den Status von Dokumenten über GMI, WorkDrive und Books hinweg zu tracken.
- GetMyInvoices API: Falls Du noch tiefere Integrationen benötigst, prüfe die API-Dokumentation von GetMyInvoices auf weitere Möglichkeiten zur Automatisierung oder zum Datenaustausch.
Fazit
Die Integration von spezialisierten Tools wie GetMyInvoices und Pleo in Dein Zoho-Ökosystem ist kein Hexenwerk, erfordert aber eine durchdachte Planung und Konfiguration. Durch die strategische Nutzung von Funktionen wie Tags, die korrekte Einrichtung von Synchronisationsverbindungen (insbesondere zu Zoho WorkDrive) und das Verständnis für die Eigenheiten der Zoho-internen Synchronisation (CRM zu Books) kannst Du erhebliche Effizienzgewinne erzielen.
Du reduzierst manuelle Arbeitsschritte, minimierst Fehlerquellen durch doppelte Dateneingabe und schaffst eine klare, nachvollziehbare Datenbasis für Deine Buchhaltung und Dein Reporting. Die Offenheit von Zoho für Integrationen über APIs und Tools wie Zoho Flow ermöglicht Dir zudem, diese Prozesse weiter zu verfeinern und an Deine spezifischen Bedürfnisse anzupassen. Es lohnt sich, die Zeit in die Einrichtung zu investieren – Deine Buchhaltung wird es Dir danken!