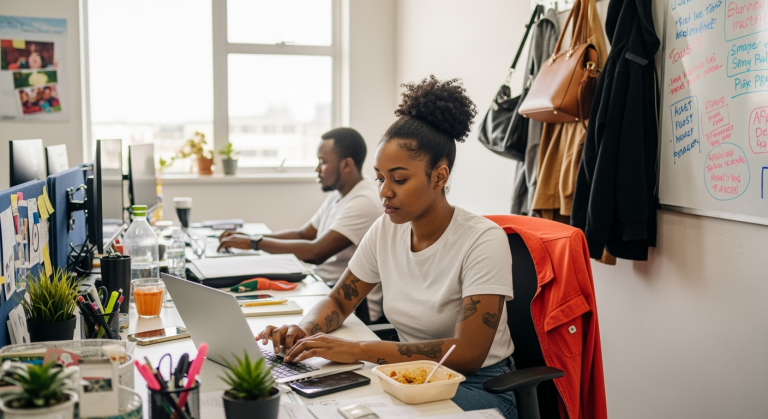Zoho WorkDrive als zentraler Hub: So automatisierst Du Deine Buchhaltungsbelege mit GetMyInvoices, Pleo und Zapier
Stehst Du auch vor der Herausforderung, dass Deine Buchhaltungsbelege über verschiedene Systeme verstreut sind? Eingangsrechnungen landen vielleicht in einem Tool wie GetMyInvoices, Kreditkartenausgaben in Pleo, und Ausgangsrechnungen werden in Zoho Books erstellt. Das manuelle Sammeln, Sortieren und Weiterleiten dieser Dokumente an den Steuerberater oder für die interne Ablage kostet wertvolle Zeit und ist fehleranfällig. Genau hier setzt dieser Artikel an: Wir zeigen Dir, wie Du Zoho WorkDrive als zentrale Drehscheibe für Deine Buchhaltungsdokumente etablierst und externe Dienste wie GetMyInvoices und Pleo mithilfe von Zapier oder direkten Integrationen nahtlos anbindest. Ziel ist ein weitgehend automatisierter Belegfluss, der Dir den administrativen Aufwand erleichtert und die Datenqualität verbessert.
Warum eine zentrale, automatisierte Belegablage entscheidend ist
In vielen kleinen und mittleren Unternehmen (KMU) gleicht die Buchhaltungsvorbereitung oft einem digitalen Puzzle. E-Mails mit Rechnungen, Downloads aus Online-Portalen, gescannte Papierbelege, Kreditkartenabrechnungen von Diensten wie Pleo – alles muss irgendwie zusammengeführt werden. Die typischen Probleme:
- Manueller Aufwand: Das Herunterladen, Umbenennen und Hochladen von Belegen in verschiedene Ordner oder Systeme ist zeitintensiv.
- Fehleranfälligkeit: Bei manuellen Prozessen schleichen sich leicht Fehler ein – falsche Ablage, fehlende Belege, doppelte Erfassungen.
- Fehlender Überblick: Es ist schwer nachzuvollziehen, welche Belege bereits verarbeitet wurden und wo sie sich befinden.
- Compliance-Risiken: Eine unstrukturierte Ablage erschwert die Einhaltung von Aufbewahrungspflichten und die Zusammenarbeit mit dem Steuerberater (Stichwort: DATEV).
Durch die Automatisierung und Zentralisierung Deiner Belegablage in Zoho WorkDrive, angereichert durch Integrationen mit Deinen Finanztools, schaffst Du Transparenz, reduzierst Fehler und sparst wertvolle Arbeitszeit. Du legst damit den Grundstein für effizientere Buchhaltungsprozesse und eine bessere Datenbasis für Auswertungen, zum Beispiel mit Zoho Analytics.
Praxisbeispiel: Automatisierter Belegfluss für ein KMU
Stell Dir ein typisches Dienstleistungsunternehmen vor, das mehrere rechtlich getrennte Gesellschaften betreibt. Jede Gesellschaft nutzt:
- GetMyInvoices: Zum automatischen Abrufen von Eingangsrechnungen aus Online-Portalen und E-Mail-Postfächern.
- Pleo: Für Firmenkreditkarten zur einfachen Spesenverwaltung der Mitarbeiter.
- Zoho Books: Für die Buchhaltung, Fakturierung (Ausgangsrechnungen) und die Vorbereitung der Daten für den Steuerberater (DATEV-Export).
- Früher vielleicht Nextcloud oder ein einfacher Fileserver für die Dokumentenablage.
Die Herausforderung bestand darin, die Belege aus GetMyInvoices und Pleo konsistent und zeitnah in eine zentrale Ablage zu überführen und die Ausgangsrechnungen aus Zoho Books zuverlässig an DATEV zu übermitteln. Bisher erfolgte vieles manuell oder über Behelfslösungen wie BCC-E-Mails, was zu Inkonsistenzen und Problemen führte (z.B. fehlgeschlagene DATEV-Exporte).
Das Ziel ist nun, Zoho WorkDrive als zentralen Speicherort zu nutzen und die Prozesse mithilfe von direkten Integrationen und Automatisierungstools wie Zapier zu optimieren.
Schritt-für-Schritt: Dein Weg zur automatisierten Belegablage in Zoho WorkDrive
Folge dieser Anleitung, um Deine Buchhaltungsbelege effizienter zu managen:
1. Zoho WorkDrive als zentrale Ablage einrichten
Der erste Schritt ist die Schaffung einer klaren und konsistenten Ordnerstruktur in Zoho WorkDrive. Wenn Du von einem anderen System wie Nextcloud kommst, übernimm bewährte Strukturen.
- Team-Ordner erstellen: Lege für jede Firma oder jeden Hauptbereich (z.B. „Buchhaltung“) einen eigenen Team-Ordner in WorkDrive an. Wenn Du mehrere Firmenkonten in WorkDrive verwaltest (z.B. für EBP und PVAU aus dem Beispiel), benenne die Team-Ordner im WorkDrive-Webinterface eindeutig (z.B. „EBP Buchhaltung“, „PVAU Buchhaltung“). Dies hilft später bei der Orientierung, besonders bei Nutzung der Desktop-App.
- Struktur definieren: Eine logische Struktur ist entscheidend. Orientiere Dich an folgendem Beispiel:
Accounting/ ├── Jahr (z.B. 2024)/ │ ├── 01 Januar/ │ │ ├── Incoming Invoices/ │ │ ├── Outgoing Invoices/ │ │ ├── Pleo Expenses/ │ │ └── Bank Statements/ │ ├── 02 Februar/ │ │ └── ... │ └── ... └── Jahr (z.B. 2025)/ └── ...Stelle sicher, dass die verantwortlichen Mitarbeiter (z.B. Buchhaltung) die nötigen Berechtigungen für diese Ordner haben.
2. Eingangsrechnungen aus GetMyInvoices synchronisieren
GetMyInvoices sammelt Deine Eingangsrechnungen. Diese müssen nun nach WorkDrive.
- Direkte Integration prüfen: GetMyInvoices bietet oft direkte Synchronisierungen zu Cloud-Speichern an. Prüfe in den Einstellungen von GetMyInvoices, ob eine direkte Anbindung an Zoho WorkDrive verfügbar ist. Dies ist meist der einfachste Weg.
- Alternative via Zapier: Falls keine direkte Integration besteht oder Du mehr Flexibilität brauchst, nutze Zapier:
- Trigger: GetMyInvoices – „New Document“.
- Action: Zoho WorkDrive – „Upload File“. Wähle den passenden Team-Ordner und nutze dynamische Daten aus GetMyInvoices (z.B. Rechnungsdatum), um den korrekten Jahres- und Monatsordner (`Accounting/JJJJ/MM Monat/Incoming Invoices/`) in WorkDrive anzusteuern. Du kannst auch den Dateinamen dynamisch gestalten.
- Voraussetzung: Stelle sicher, dass Dein GetMyInvoices-Konto aktiv ist und die Synchronisierung korrekt konfiguriert ist. Teste den Fluss mit ein paar Belegen.
3. Pleo-Kreditkartenbelege automatisch ablegen
Pleo-Belege sollen ebenfalls ohne manuellen Aufwand in WorkDrive landen.
- Zapier nutzen: Pleo lässt sich hervorragend über Zapier anbinden.
- Verbindung herstellen: Du benötigst einen API-Zugang zu Deinem Pleo-Konto. In den Pleo-Einstellungen unter „Einstellungen“ -> „Schnittstellen“ (oder ähnlich) findest Du oft einen JWT Token oder die Möglichkeit, eine API-Verbindung zu autorisieren. Füge Pleo als verbundene App in Deinem Zapier-Konto hinzu. Stelle sicher, dass Du die richtige Pleo-Instanz verbindest, falls Du mehrere Firmenkonten hast.
- Zap erstellen:
- Trigger: Pleo – „New Expense“ (oder „Expense Approved“, je nachdem, wann der Beleg final ist).
- Action: Zoho WorkDrive – „Upload File“. Konfiguriere die Aktion so, dass der Beleg (die Datei aus dem Pleo-Trigger) im richtigen Ordner landet (z.B. `Accounting/JJJJ/MM Monat/Pleo Expenses/`). Nutze auch hier dynamische Daten aus Pleo für Jahr, Monat und ggf. den Dateinamen.
Hier ein konzeptioneller Überblick, wie die Dateiupload-Aktion in Zapier aussehen könnte:
App: Zoho WorkDrive Action Event: Upload File Team: [Wähle das relevante Team aus, z.B. "EBP Buchhaltung"] Folder: [Dynamischer Pfad, z.B. /Accounting/{{Trigger.ExpenseDate.Year}}/{{Trigger.ExpenseDate.Month}} {{Trigger.ExpenseDate.MonthName}}/Pleo Expenses/] File: [Wähle das Dateiobjekt aus dem Pleo-Trigger, z.B. {{Trigger.ReceiptFile}}] File Name: [Optional, z.B. Pleo_{{Trigger.ExpenseDate.YYYYMMDD}}_{{Trigger.Amount}}_{{Trigger.MerchantName}}.pdf]Hinweis: Die genauen Feldnamen im Zapier-Interface können leicht abweichen.
- Fokus auf Belegablage: Für den Anfang konzentriere Dich darauf, nur die Belegdateien nach WorkDrive zu übertragen. Eine automatische Buchungserstellung in Zoho Books via Zapier ist zwar möglich, aber komplexer und erfordert sorgfältige Planung der Kontierung.
4. Ausgangsrechnungen aus Zoho Books an DATEV senden
Der automatische Versand von in Zoho Books erstellten Ausgangsrechnungen an die DATEV-Upload-Adresse ist oft ein Knackpunkt.
- Problem mit BCC: Die DATEV-Adresse einfach in das BCC-Feld der E-Mail-Vorlage einzutragen, ist fehleranfällig. Es funktioniert nur, wenn die Rechnung tatsächlich per E-Mail versendet wird und die Vorlage korrekt ist.
- Bessere Lösung: Zoho Books Workflow-Regel:
- Gehe in Zoho Books zu „Einstellungen“ -> „Automatisierung“ -> „Workflow-Regeln“.
- Erstelle eine neue Regel für das Modul „Rechnungen“.
- Trigger: Wähle „Bei Aktualisierung“. Setze als Bedingung, dass das Feld „Status“ auf „Gesendet“ geändert wird. Dies stellt sicher, dass die Regel auch greift, wenn eine Rechnung manuell als gesendet markiert wird (z.B. nach Postversand).
- Aktion: Wähle „E-Mail senden“.
- Empfänger: Trage die spezifische E-Mail-Adresse Deines Steuerberaters für den DATEV-Belegupload ein (z.B. `[email protected]` oder eine spezifischere Adresse).
- Betreff: Sinnvoll gestalten, z.B. „Ausgangsrechnung {{Invoice.InvoiceNumber}} für {{Customer.CustomerName}}“.
- Nachricht: Kann kurz sein, z.B. „Anbei die Ausgangsrechnung zur Verbuchung.“
- Wichtig: Anhang! Aktiviere die Option, die Rechnung als PDF anzuhängen.
Konzeptionell könnte die E-Mail-Aktion innerhalb des Workflows ein kleines Deluge Script nutzen (oder über die UI konfiguriert werden), das etwa so aussieht:
// Deluge Snippet (Konzept für Workflow E-Mail Aktion) // Annahme: 'invoiceId' ist die ID der auslösenden Rechnung // Rechnungsinformationen abrufen invoiceDetails = zoho.books.getRecordsById("Invoices", ZOHO_ORG_ID, invoiceId); invoicePdf = zoho.books.getRecordById("Invoices", ZOHO_ORG_ID, invoiceId, {"response_option":2}); // Option 2 für PDF Inhalt // E-Mail Parameter definieren datevEmail = "[email protected]"; // Hier die korrekte Adresse eintragen! subject = "Ausgangsrechnung " + invoiceDetails.get("invoice").get("invoice_number"); message = "Sehr geehrte Damen und Herren,nnanbei die Ausgangsrechnung zur Verbuchung.nnMit freundlichen Grüßen"; // Anhänge vorbereiten (Dateiname kann angepasst werden) attachments = List(); attachments.add({"content": invoicePdf.get("file_content"), "name": invoiceDetails.get("invoice").get("invoice_number") + ".pdf"}); // E-Mail senden sendmail [ from : zoho.adminuserid // Oder eine spezifische Absenderadresse to : datevEmail subject : subject message : message attachments : attachments ]Hinweis: Die exakte Implementierung erfolgt meist über die Workflow-UI, dieses Deluge-Beispiel dient der Veranschaulichung der Logik.
5. Lokaler Zugriff mit Zoho WorkDrive TrueSync
Um bequem über den Finder (macOS) oder Explorer (Windows) auf Deine WorkDrive-Dateien zuzugreifen, installiere die Zoho WorkDrive Desktop App (TrueSync).
- Installation: Lade die App von der Zoho-Website herunter und installiere sie.
- Mehrere Konten: Wenn Du Dich mit mehreren Zoho-Konten (z.B. für verschiedene Firmen) anmeldest, erstellt die App separate Sync-Ordner (z.B. `TrueSync`, `TrueSync 1`). Diese Hauptordner können in der App nicht umbenannt werden.
- Workaround für Übersichtlichkeit: Benenne die Team-Ordner im WorkDrive Webinterface (wie in Schritt 1 beschrieben) eindeutig (z.B. „EBP Team Folder“, „PVAU Team Folder“). Diese Namen erscheinen dann als Unterordner innerhalb der `TrueSync`-Ordner im Finder/Explorer, was die Zuordnung erleichtert.
6. Komplexe Buchungen in Zoho Books meistern
Nicht alles lässt sich über den Bankabgleich oder Rechnungen abbilden. Für spezielle Fälle wie Darlehen oder komplexe Umbuchungen:
- Manuelle Journale nutzen: Wenn Du z.B. einen Darlehenseingang auf dem Bankkonto verbuchen möchtest, der direkt einem Passivkonto (Darlehenskonto) gutgeschrieben werden soll, geht das nicht direkt im Banking-Modul. Nutze stattdessen die Funktion „Buchhalter“ -> „Manuelle Journale“ in Zoho Books.
- Buchungssätze erstellen: Hier kannst Du klassische Soll-an-Haben-Buchungen manuell erfassen (z.B. Bankkonto [Soll] an Darlehenskonto [Haben]). Dies erfordert buchhalterisches Grundverständnis, bietet aber die nötige Flexibilität.
Tipps und Best Practices
- Konsistente Ordnerstruktur: Halte die in Schritt 1 definierte Struktur diszipliniert ein. Das ist die Basis für alle Automatisierungen.
- API Keys & Tokens sicher verwalten: Behandle API-Schlüssel (wie den Pleo JWT Token) vertraulich. Speichere sie sicher und widerrufe sie bei Bedarf.
- Zapier vs. Zoho Flow: Zapier ist stark bei der Anbindung externer Dienste. Für tiefere Integrationen innerhalb des Zoho-Ökosystems (z.B. Daten zwischen Zoho CRM, Books und Creator austauschen) ist Zoho Flow oft die mächtigere Wahl, da es nativ auf Zoho-Datenstrukturen zugreift und komplexere Logiken über Deluge-Skripte ermöglicht. Prüfe für jeden Anwendungsfall, welches Tool besser passt.
- Gründlich testen: Teste jede Automatisierung (Zaps, Workflows) mit echten Beispieldaten, bevor Du sie produktiv schaltest. Überprüfe, ob Dateien korrekt benannt und im richtigen Ordner abgelegt werden.
- Fehlerüberwachung: Richte Benachrichtigungen in Zapier ein, falls ein Zap fehlschlägt. Überprüfe regelmäßig die Ausführungsprotokolle Deiner Workflows und Zaps.
- Skalierbarkeit: Die gezeigten Ansätze sind skalierbar. Wenn neue Tools hinzukommen, prüfe deren Integrationsmöglichkeiten (direkt, via Zapier/Zoho Flow, oder über APIs).
- Rechteverwaltung: Stelle sicher, dass nur autorisierte Personen Zugriff auf sensible Ordner in WorkDrive und auf die Konfiguration der Automatisierungstools haben.
Zusätzliche Hinweise und Erweiterungsmöglichkeiten
Das Zoho-Ökosystem bietet weitere Möglichkeiten, Deine Prozesse zu optimieren:
- Zoho Analytics: Verbinde Zoho Analytics mit WorkDrive und Books, um Dashboards zur Auswertung Deiner Finanzdaten und Belegflüsse zu erstellen.
- Zoho Forms / Zoho Expense: Falls Du kein Pleo nutzt, könnten Mitarbeiter Ausgaben über Zoho Forms einreichen (mit Belegupload nach WorkDrive) oder das dedizierte Tool Zoho Expense verwenden, das ebenfalls gut mit Books und WorkDrive integriert ist.
- Zoho Creator: Für sehr spezifische Anforderungen, die über Standardintegrationen hinausgehen, kannst Du mit Zoho Creator eigene kleine Anwendungen bauen, die über APIs mit Books, WorkDrive und externen Diensten interagieren.
- Direkte API-Nutzung: Für maximale Kontrolle und maßgeschneiderte Lösungen kannst Du die APIs von Zoho Books, WorkDrive, Pleo, GetMyInvoices etc. direkt nutzen (z.B. über Deluge-Skripte in Zoho-Anwendungen oder externe Skripte). Dies erfordert jedoch Programmierkenntnisse.
- Webhooks: Viele Anwendungen (auch Zoho Apps) können Webhooks senden, wenn bestimmte Ereignisse eintreten. Diese können von Zapier, Zoho Flow oder eigenen Skripten empfangen werden, um Aktionen auszulösen.
Fazit: Mehr Effizienz durch smarte Integration
Die Einrichtung einer zentralen Belegablage in Zoho WorkDrive und die Automatisierung der Datenflüsse von Tools wie GetMyInvoices, Pleo und Zoho Books mithilfe von Zapier und Zoho Workflows ist ein mächtiger Schritt zur Optimierung Deiner Buchhaltungsprozesse. Du reduzierst manuellen Aufwand, minimierst Fehlerquellen und schaffst eine transparente, nachvollziehbare Dokumentenverwaltung.
Auch wenn die initiale Einrichtung etwas Zeit erfordert, zahlen sich die gewonnene Effizienz und Datenqualität langfristig aus. Die Beispiele zeigen, wie flexibel sich Zoho mit anderen spezialisierten Lösungen kombinieren lässt, um maßgeschneiderte Workflows für Dein KMU zu schaffen. Nutze die vorgestellten Ansätze als Inspiration und passe sie an Deine spezifischen Bedürfnisse an. Deine Buchhaltung (und Dein Steuerberater) werden es Dir danken!