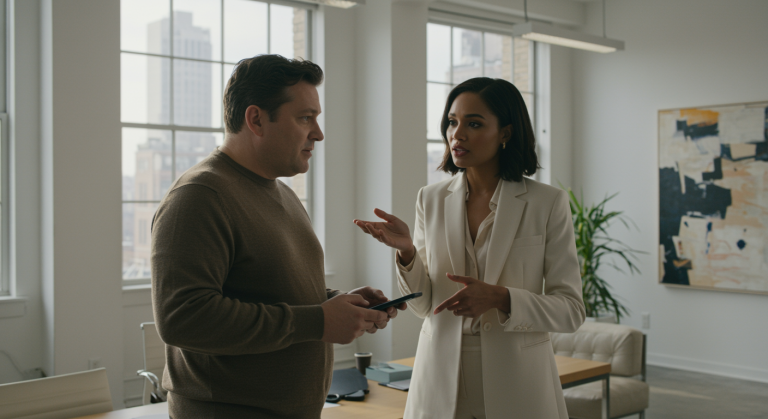Zoho CRM optimieren: Automatische Lead-Weiterleitung und Prozessverbesserung per Workflow & Blueprint
Du nutzt Zoho CRM und stehst vor der Herausforderung, dass Leads manchmal zu lange unbearbeitet bleiben? Vielleicht, weil das Sales-Team überlastet ist, die Prioritäten unklar sind oder die Motivation zur schnellen Bearbeitung schwankt. Das ist ein bekanntes Problem in vielen Vertriebsorganisationen. Liegengebliebene Leads bedeuten verpasste Chancen und potenziell verlorenen Umsatz. In diesem Artikel zeigen wir Dir, wie Du mit Bordmitteln von Zoho – konkret mit Workflow-Regeln und Blueprints – eine automatische Lead-Weiterleitung einrichtest und gleichzeitig die Datenqualität durch verbindliche Notizen verbesserst. Wir schauen uns auch an, wie Du externe Systeme über APIs oder Webhooks einbinden kannst, um Deine Prozesse noch smarter zu gestalten.
Warum ist das Thema wichtig für Dich als Zoho-Nutzer?
Jeder Lead ist wertvoll. Ein strukturierter und zeitnaher Follow-up-Prozess ist entscheidend für den Vertriebserfolg. Wenn Leads im System versanden, weil sie nicht rechtzeitig dem richtigen Bearbeiter zugewiesen oder nachgefasst werden, schadet das direkt Deinem Geschäft. Fehlende Transparenz über den Bearbeitungsstand und mangelnde Verbindlichkeit bei der Dokumentation erschweren zudem die Steuerung und Optimierung Deiner Sales-Pipeline. Automatisierung hilft hier, menschliche Engpässe zu überbrücken, Prozesse zu standardisieren und sicherzustellen, dass keine Anfrage untergeht. Gerade im Zusammenspiel verschiedener Zoho Apps (CRM, Analytics, Flow etc.) und externer Tools liegt enormes Potenzial.
Typische Herausforderung: Der „vergessene“ Lead
Stell Dir ein typisches Szenario vor: Dein Unternehmen generiert Leads über verschiedene Kanäle – Website-Formulare (vielleicht via Zoho Forms), Messekontakte (importiert in Zoho CRM), vielleicht sogar über einen Chatbot. Die Leads werden im Zoho CRM erfasst und nach bestimmten Regeln (z.B. Region, Produktinteresse) automatisch oder manuell einem Vertriebsmitarbeiter zugewiesen. Der initiale Status ist oft „Neuer Lead“.
In der Praxis passiert es jedoch: Einige Mitarbeiter sind sehr engagiert und bearbeiten ihre Leads sofort. Andere haben vielleicht gerade viel zu tun, sind im Urlaub, krank oder schätzen die Qualität des Leads falsch ein. Ergebnis: Der Lead bleibt tagelang im Status „Neuer Lead“ liegen. Niemand fühlt sich verantwortlich, und die Chance auf einen Abschluss sinkt mit jeder Stunde. Gleichzeitig fehlt oft die Dokumentation, warum ein Lead nicht sofort angegangen wurde, was spätere Analysen oder Übergaben erschwert.
Praxisbeispiel: Automatisierung im Handel
Ein Unternehmen im Bereich Handel und Vertrieb von beratungsintensiven Produkten steht genau vor dieser Herausforderung. Leads kommen über die Website und Partner rein und landen im Zoho CRM. Eine Analyse zeigt: Bestimmte Leads bleiben überdurchschnittlich lange im Eingangsstatus unbearbeitet, insbesondere bei einigen Vertriebsmitarbeitern. Gleichzeitig wird beobachtet, dass die Notizfunktion im CRM uneinheitlich genutzt wird, was die Nachverfolgung erschwert.
Die Entscheidung fällt: Leads, die länger als 48 Geschäftsstunden (also ohne Wochenenden) im Status „Neuer Lead“ verharren, sollen automatisch an ein dediziertes Team (z.B. E-Commerce oder Inside Sales) zur weiteren Qualifizierung oder Bearbeitung weitergeleitet werden. Zusätzlich soll bei bestimmten Statusänderungen, wie dem Verschieben auf „später kontaktieren“, eine Notiz verpflichtend werden, um die Gründe nachvollziehbar zu machen.
Schritt-für-Schritt Anleitung zur Lösung mit Zoho CRM
Lass uns diese Anforderungen nun konkret in Zoho CRM umsetzen. Wir nutzen dazu die Workflow-Regeln für die Automatisierung und den Blueprint für die Prozesssteuerung und die Pflicht zur Notizeingabe.
Schritt 1: Automatische Lead-Weiterleitung per Workflow-Regel
- Workflow-Regel erstellen:
- Gehe in Zoho CRM zu Setup (Zahnrad-Symbol) > Automatisierung > Workflow-Regeln.
- Klicke auf + Regel erstellen.
- Wähle das Modul Leads aus.
- Gib einen aussagekräftigen Regelnamen ein, z.B. „Automatische Lead-Weiterleitung nach 48h Inaktivität“.
- Füge eine Beschreibung hinzu, die den Zweck erklärt.
- Klicke auf Weiter.
- Auslöser definieren (Wann soll die Regel geprüft werden?):
- Wähle unter „Wann soll dieser Workflow ausgeführt werden?“ die Option Auf einem Datum/Uhrzeit-Feld.
- Wähle als Feld Geändert am (Modified Time). Hinweis: Dieses Feld wird bei jeder Änderung am Lead aktualisiert. Wenn ein Lead neu erstellt wird, ist „Geändert am“ = „Erstellt am“. Wenn er danach nicht mehr angefasst wird, bleibt dieses Datum stehen.
- Wähle als Ausführungszeitpunkt: 48 Geschäftsstunden Nach der Zeit im Feld „Geändert am“. Zoho berücksichtigt hier die in den Unternehmenseinstellungen hinterlegten Geschäftszeiten.
- Klicke auf Weiter.
- Bedingungen festlegen (Für welche Leads gilt die Regel?):
- Wähle Leads, die bestimmten Bedingungen entsprechen.
- Definiere die Bedingung: Lead-Status ist Neuer Lead.
Das stellt sicher, dass die Regel nur dann greift, wenn der Lead nach 48 Geschäftsstunden *immer noch* im Status „Neuer Lead“ ist und nicht zwischenzeitlich bearbeitet wurde (was das „Geändert am“-Datum aktualisiert hätte). - Klicke auf Weiter.
- Sofortaktionen definieren (Was soll passieren?):
- Klicke auf + Sofortaktion hinzufügen und wähle Feld aktualisieren.
- Name der Aktion: z.B. „Lead an E-Commerce Team weiterleiten“.
- Wähle das Feld Lead-Besitzer aus.
- Wähle den Benutzer oder die Rolle aus, an den/die der Lead weitergeleitet werden soll (z.B. der dedizierte E-Commerce Mitarbeiter oder eine Rolle wie „Inside Sales“).
- Klicke auf Speichern und Zuweisen.
- Optional aber empfohlen: Füge eine weitere Sofortaktion vom Typ Aufgabe erstellen hinzu. Weise die Aufgabe dem neuen Lead-Besitzer zu, mit einem Betreff wie „Übernommenen Lead bearbeiten“ und Fälligkeitsdatum „Heute“.
- Optional: Füge eine Sofortaktion vom Typ E-Mail-Benachrichtigung senden hinzu, um den neuen Besitzer und/oder einen Manager über die Weiterleitung zu informieren.
- Speichern und Aktivieren:
- Überprüfe alle Einstellungen und klicke auf Speichern.
- Die Regel ist nun aktiv und wird auf alle neu erstellten oder geänderten Leads angewendet, die die Kriterien erfüllen.
Schritt 2: Notizen im Blueprint verpflichtend machen
Um sicherzustellen, dass bei bestimmten Statuswechseln (nicht nur bei der Qualifizierung) eine Begründung hinterlegt wird, passen wir den relevanten Blueprint an.
- Blueprint auswählen oder erstellen:
- Gehe zu Setup > Prozessmanagement > Blueprint.
- Wähle den Blueprint aus, der Deinen Lead-Management-Prozess abbildet, oder erstelle einen neuen.
- Übergang (Transition) bearbeiten:
- Suche im visuellen Editor des Blueprints den Übergang (Pfeil zwischen zwei Status), bei dem eine Notiz verpflichtend werden soll. Im Beispiel war dies der Übergang von einem beliebigen Status zu „Später kontaktieren“.
- Klicke auf den Namen des Übergangs (oft direkt auf dem Pfeil oder in einem Pop-up).
- Pflichtfelder definieren:
- Im Konfigurationsfenster des Übergangs findest Du normalerweise drei Abschnitte: „Vorher“, „Während“, „Nachher“.
- Wähle den Tab „Während“.
- Hier kannst Du festlegen, welche Aktionen oder Eingaben während dieses Übergangs erforderlich sind.
- Aktiviere die Option Nachricht/Notiz obligatorisch machen oder füge das Feld „Notizen“ (oder ein spezifisches Textfeld für Begründungen) als Pflichtfeld hinzu. Die genaue Bezeichnung kann variieren. Oft gibt es eine dedizierte Option für „Notiz hinzufügen“ und diese kann als ‚Mandatory‘ (Pflicht) markiert werden.
- Speichern und Veröffentlichen:
- Speichere die Änderungen am Übergang.
- Klicke auf Speichern für den gesamten Blueprint.
- Vergiss nicht, den Blueprint zu Veröffentlichen, damit die Änderungen wirksam werden.
Nun muss jeder Benutzer, der einen Lead in den Status „Später kontaktieren“ überführt, zwingend eine Notiz oder Begründung eingeben.
Codebeispiele: Wenn Standard-Workflows nicht reichen
Manchmal benötigst Du komplexere Logik. Hier kommen Deluge (Zoho’s eigene Skriptsprache), APIs und Webhooks ins Spiel.
Beispiel 1: Deluge Custom Function im Workflow
Angenommen, Du möchtest vor der Weiterleitung prüfen, ob der Lead aus einer bestimmten Kampagne stammt und nur dann weiterleiten. Du könntest eine Custom Function im Workflow verwenden:
// Custom Function Name: checkLeadSourceAndStatus
// Argument: leadId (Typ: BigInt)
leadDetails = zoho.crm.getRecordById("Leads", leadId);
leadStatus = ifnull(leadDetails.get("Lead_Status"),"");
leadSource = ifnull(leadDetails.get("Lead_Source"),"");
shouldForward = false;
// Prüfe Status und spezifische Quelle (Beispiel: 'Webinar Q2')
if(leadStatus == "Neuer Lead" && leadSource == "Webinar Q2")
{
// Hier könnte zusätzliche Logik stehen, z.B. Prüfung von Geschäftszeiten
// die über die Standardeinstellung hinausgeht, oder Abgleich mit externer Liste via invokeUrl
// Setze Variable, die im Workflow ausgewertet wird
shouldForward = true;
// Optional: Füge direkt hier eine Notiz hinzu
noteContent = "Lead aus Quelle '" + leadSource + "' nach 48h automatisch weitergeleitet.";
noteMap = Map();
noteMap.put("Note_Title", "Automatische Weiterleitung (Workflow)");
noteMap.put("Note_Content", noteContent);
noteMap.put("Parent_Id", leadId);
noteMap.put("se_module", "Leads");
createNote = zoho.crm.createRecord("Notes", noteMap);
info "Note added: " + createNote;
} else {
info "Lead " + leadId + " erfüllt nicht die Kriterien für Weiterleitung (Status: " + leadStatus + ", Quelle: " + leadSource + ")";
}
// Gib das Ergebnis zurück (kann im Workflow als Kriterium genutzt werden)
return shouldForward;Diese Funktion könntest Du als Bedingung in Deiner Workflow-Regel aufrufen, statt der einfachen Statusprüfung.
Beispiel 2: Externe Systeme per Webhook informieren
Wenn ein Lead weitergeleitet wird, soll vielleicht Dein Projektmanagement-Tool (z.B. Asana, Trello) oder ein Slack-Kanal informiert werden. Das geht per Webhook als Sofortaktion im Workflow:
// Konfiguration im Zoho CRM Workflow -> Sofortaktion -> Webhook
// Methode: POST
// URL: Deine eindeutige Webhook-URL vom Zielsystem (z.B. Slack Incoming Webhook)
// Body (Beispiel für Slack):
// Typ: Raw Data - JSON
{
"text": "Lead wurde automatisch weitergeleitet!",
"attachments": [
{
"fallback": "Details zum Lead: ${Leads.Lead Name} (${Leads.Company})",
"color": "#FFA500", // Orange
"fields": [
{
"title": "Lead Name",
"value": "${Leads.Lead Name}",
"short": true
},
{
"title": "Firma",
"value": "${Leads.Company}",
"short": true
},
{
"title": "Neuer Besitzer",
"value": "${Leads.Lead Owner}",
"short": true
},
{
"title": "Grund",
"value": "Inaktivität > 48 Geschäftsstunden",
"short": true
},
{
"title": "Link zum Lead",
"value": "https://crm.zoho.eu/crm/orgXXXXXX/tab/Leads/${Leads.Lead Id}", // Ersetze orgXXXXXX mit deiner Org-ID
"short": false
}
]
}
]
}Du nutzt hier Zoho’s Merge-Fields (z.B. ${Leads.Lead Name}), um dynamische Daten an das externe System zu senden.
Beispiel 3: Externe API nutzen mit Zoho Flow oder Deluge
Stell Dir vor, Du willst Daten aus einem externen System (z.B. einem Bonitätsprüfungs-Dienst wie Creditreform oder CRIF über deren API) abrufen, bevor Du entscheidest, wohin der Lead geht. Das wäre ein Job für Zoho Flow oder eine komplexere Deluge Function mit invokeUrl:
// Konzeptionelles Beispiel in Deluge (innerhalb einer Custom Function)
leadDetails = zoho.crm.getRecordById("Leads", leadId);
companyName = leadDetails.get("Company");
vatId = leadDetails.get("VAT_ID"); // Angenommen, Du hast ein Feld für die USt-IdNr.
if(vatId != null)
{
// API-Endpunkt des externen Dienstes
apiUrl = "https://api.externer-dienst.com/check_credit";
// Parameter für die API (Beispiel)
params = Map();
params.put("vat_id", vatId);
params.put("company_name", companyName);
// Header mit Authentifizierung (Beispiel API Key)
headers = Map();
headers.put("Authorization", "Bearer DEIN_API_SCHLUESSEL");
headers.put("Content-Type", "application/json");
// API Aufruf
response = invokeUrl(apiUrl, "POST", params.toString(), headers);
// Verarbeite die Antwort
creditRating = response.get("rating"); // Annahme: API gibt Rating zurück
// Entscheide basierend auf Rating
if(creditRating == "GOOD")
{
// Leite an Top-Verkäufer weiter
updateMap = Map();
updateMap.put("Lead_Owner", "user_id_top_seller");
zoho.crm.updateRecord("Leads", leadId, updateMap);
}
else
{
// Leite an Standard-Team weiter
updateMap = Map();
updateMap.put("Lead_Owner", "user_id_standard_team");
zoho.crm.updateRecord("Leads", leadId, updateMap);
}
}Zoho Flow wäre hier oft die elegantere Lösung, da es vorgefertigte Konnektoren für viele Dienste bietet und die Authentifizierung (OAuth etc.) vereinfacht.
Tipps und Best Practices
- Klare Kommunikation: Auch wenn die Einführung einer Automatisierung „unbemerkt“ starten kann, solltest Du das Team über die neuen Regeln und deren Zweck (Verbesserung der Reaktionszeit, Fairness) informieren. Transparenz schafft Akzeptanz.
- Monitoring ist entscheidend: Nutze Zoho CRM Berichte oder, noch besser, Zoho Analytics, um die Auswirkungen der neuen Regel zu überwachen. Wie viele Leads werden weitergeleitet? Wie entwickeln sich die Konversionsraten der weitergeleiteten Leads? Wo gibt es weiterhin Engpässe?
- Flexibilität einbauen: Wie im Beispiel erwähnt, kann es sinnvoll sein, die Workflow-Regel einfach deaktivierbar zu machen (z.B. über den Status der Regel in den Einstellungen). Fortgeschrittene könnten eine globale Variable (z.B. über Custom Settings in Zoho CRM oder eine Zoho Creator App) nutzen, um die Regel zentral an-/auszuschalten oder Parameter wie die Stundenzahl (48h) oder den Ziel-User einfach anzupassen.
- Ausnahmen definieren: Überlege, ob bestimmte Lead-Quellen oder -Typen von der Regel ausgenommen werden sollen. Füge entsprechende Kriterien zur Workflow-Regel hinzu (z.B. „Lead Quelle ist NICHT Messe XY“).
- Geschäftszeiten prüfen: Stelle sicher, dass Deine Geschäftszeiten und Feiertage korrekt in den Zoho CRM Einstellungen (Unternehmensdetails) hinterlegt sind, da die „Geschäftsstunden“-Berechnung darauf basiert.
- Blueprint und Workflow abstimmen: Achte darauf, dass die Status im Blueprint und die Kriterien im Workflow zusammenpassen. Ein Lead kann nicht in einem Status sein, den der Blueprint gar nicht vorsieht.
- Vermeide Endlosschleifen: Wenn Du Feldaktualisierungen nutzt, die wiederum den Workflow auslösen könnten, stelle sicher, dass Deine Kriterien dies verhindern (z.B. nur ausführen, wenn Status X *ist*, nicht wenn er zu X *geändert wird*).
Zusätzliche Hinweise und Integrationsmöglichkeiten
Das Zoho Ökosystem bietet noch viel mehr Möglichkeiten, diesen Prozess zu erweitern:
- Zoho Flow: Wie bereits angedeutet, ist Flow das Schweizer Taschenmesser für komplexere Integrationen. Du könntest bei einer Lead-Weiterleitung automatisch:
- Eine Aufgabe in Zoho Projects erstellen.
- Eine Benachrichtigung an einen Zoho Cliq Kanal oder einen Slack Channel senden.
- Den Lead-Status in einem externen Dashboard (z.B. via Zoho Analytics oder Google Data Studio) aktualisieren.
- Daten mit Marketing-Automatisierungs-Tools wie HubSpot, ActiveCampaign oder Mailchimp synchronisieren.
- Eine E-Mail über Zoho Campaigns oder Mailjet an den Lead senden („Wir kümmern uns in Kürze…“).
- Zoho Analytics: Erstelle detaillierte Dashboards zur Lead-Velocity (Wie schnell durchläuft ein Lead die Pipeline?), zur Konversionsrate nach Bearbeitungszeit oder zur Effektivität verschiedener Teams/Mitarbeiter bei der Bearbeitung von weitergeleiteten Leads.
- Zoho Creator: Baue eine maßgeschneiderte Anwendung, z.B. ein „Lead Review Dashboard“ für Sales Manager, das automatisch alle Leads anzeigt, die kurz davor stehen, weitergeleitet zu werden, und eine manuelle Neuzuweisung oder Kommentierung erlaubt, bevor der Automatismus greift. Creator kann auch als Middleware dienen, um komplexe API-Integrationen (z.B. zu ERP-Systemen wie SAP, Microsoft Dynamics 365 Business Central oder branchenspezifischer Software) zu kapseln.
- Externe APIs und Tools: Denke über die Integration mit weiteren Tools nach:
- Chatbots: Leads aus einem Chatbot (wie dem erwähnten CSIQ Chatbot, oder auch Drift, Intercom, Zoho SalesIQ) können per API direkt mit spezifischen Tags oder Status ins CRM fließen.
- Kalender-Tools: Integriere Tools wie Calendly, damit weitergeleitete Leads direkt einen Termin beim neuen Ansprechpartner buchen können.
- Datenanreicherung: Nutze Dienste wie Clearbit oder Leadfeeder, um CRM-Daten automatisch anzureichern und Leads besser zu qualifizieren.
- Integrationsplattformen: Wenn Du viele externe Systeme anbinden musst, können auch Plattformen wie Make (früher Integromat) oder Zapier eine Alternative oder Ergänzung zu Zoho Flow sein, insbesondere wenn es für ein bestimmtes Tool (noch) keinen Flow-Connector gibt.
Fazit: Mehr Effizienz und keine verlorenen Chancen
Die Implementierung einer automatischen Lead-Weiterleitung und die Verbesserung der Prozessdisziplin durch Blueprints sind keine Raketenwissenschaft, aber sie haben einen enormen Einfluss auf Deine Vertriebseffizienz. Du stellst sicher, dass jeder Lead zeitnah die Aufmerksamkeit erhält, die er verdient. Gleichzeitig schaffst Du Transparenz und eine bessere Datenbasis für zukünftige Optimierungen.
Der Schlüssel liegt darin, die Standardfunktionen von Zoho CRM clever zu nutzen und bei Bedarf durch gezielte Anpassungen (Deluge), Automatisierungen (Zoho Flow) oder die Anbindung externer Systeme (APIs, Webhooks) zu erweitern. Die hier gezeigten Beispiele sind ein Startpunkt – analysiere Deine eigenen Prozesse, identifiziere Engpässe und nutze die Werkzeuge, die Zoho Dir bietet, um sie zu beheben. Es lohnt sich!